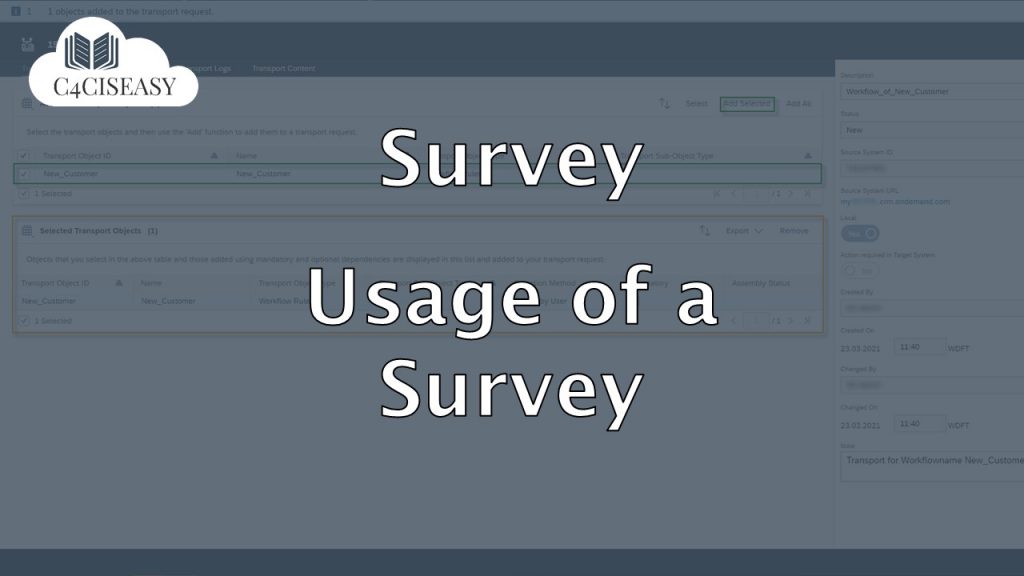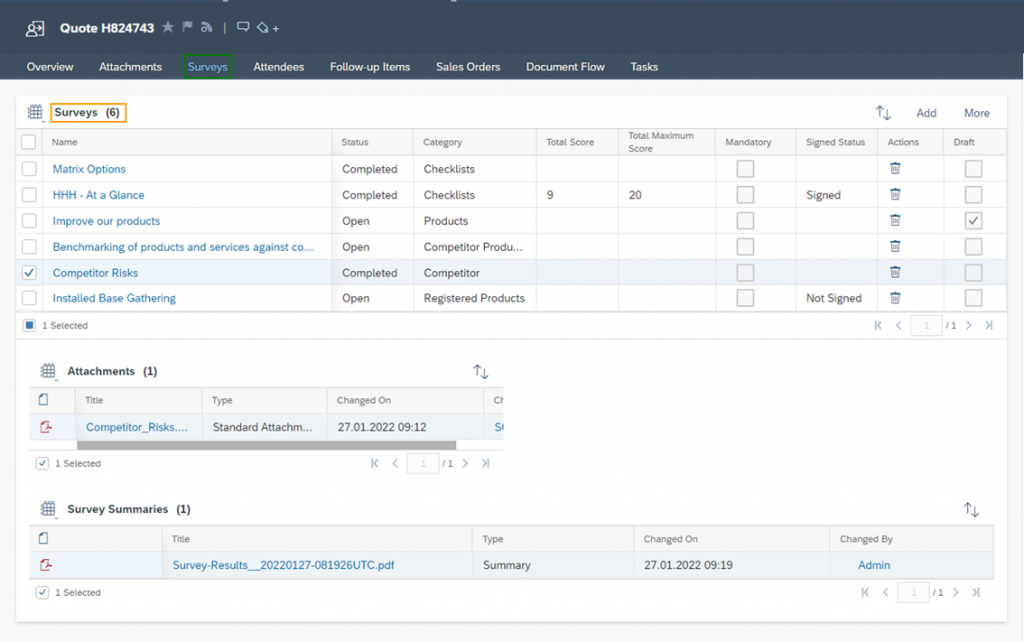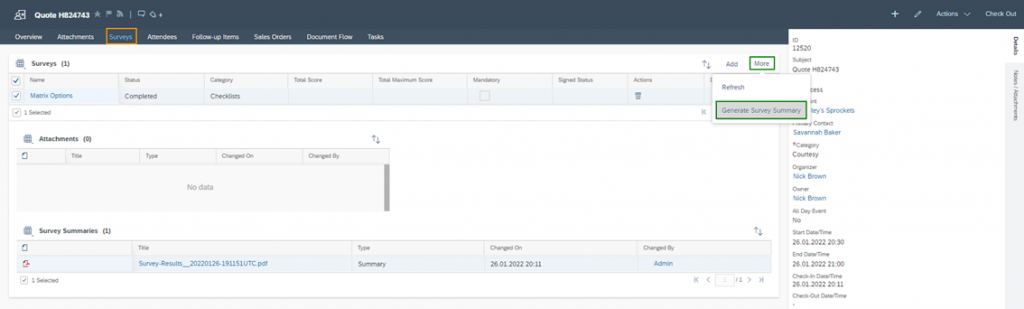Usage of a Survey
Now you have understood how to build a survey. As already described, there are essentially two different ways to use a survey in SAP Sales Cloud. The first - and probably most common - variant would be a classic survey via e-mail. The second variant would be as a kind of checklist, which is discussed here.
Navigation for User - Survey
1. Question Around with Surveys 1.1. Creating a Survey 1.2. Design for Surveys 2. Design for Category Checklist 2.1. Question Types 2.2. Further options for questions 2.3. Branching 2.4. Attachments for Questions 2.5. Dynamically Display Answer Options 2.6. Actions and Tabs 3. Design for category Products 3.1. Design for Survey Category Products 3.2. Product Determination 4. Design for category Registered Products 5. Design for Competitors 6. Design for Competitor Products 7. Design for category Satisfaction 8. Validation Rules with Exceptions 9. Language Settings 10. Score 11. Follow Up Actions 11.1. Follow-up Tasks and Follow-up Tickets 11.2. Follow-Up Sales Quotes and Sales Orders 12. Question Bank 13. Usage of Surveys 14. Reporting on Surveys 14.1. Tab Results 14.2. Reports
You have the possibility to use this kind of survey in the Business Objects Leads, Opportunity, Phone Call, Sales Quote, Ticket and Visit. To link a survey to this business object, you must use the Activity Planner, which is described in detail here: SAP Sales Cloud – C4C Is Easy – Assign Tasks & Surveys with Activity Planner. In this Article we will show you how to use the survey in the business object, when it is attached to it.
In the Survey tab of these Business Objects – here shown a Visit – you can add as many surveys as you need. In the Surveys section these are listed with different columns of information:
Name
Is the name of the survey which is associated with a hyperlink. By clicking on the name, you can access the survey and fill it out
Status
The status of the survey can be either Open or Completed
Category
The category of the survey you assigned while creating it
Mandatory
An indicator of whether the survey is mandatory or optional to complete. You can control this via the Activity Planner
Signed Status
The signed status of the survey can be either empty, Not Signed or Signed. When there is no question of the type of Signature in a survey it is empty. When there is a question of the type of Signature then it is per default Not Signed and when it is submitted with a Signature then the status becomes Signed
Actions
It is possible to remove Surveys with the Status Open with the trash icon ![]()
Draft
If the box is checked, then the survey has not yet been completed but a draft has been saved
Select a row of the survey for which you want to see more information. Under the Surveys section you will see the Attachments, Survey Summaries and Products sections. The Products section is only visible for the survey categories Products and Competitor Products. Below you can see a screenshot for a non-Product View.
You can add a summary also manually of your survey to the Business Object at any time. To do this, click the More button and then Generate Survey Summary.
With regards to the 360° Customer View, you will also find a tab at the Business Object Account for all Survey Results that have been conducted on these customers. Here you can find all the important details and get information about the results of the survey at the customer level.
The Customer Experience team at Camelot ITLab deals with exciting and challenging CRM related topics every day and serves a large portfolio of different customers from a wide range of industries. Trust in this collaboration and feel free to contact us at tlil@camelot-itlab.com.
Was this article helpful?
If you like our content we would highly appreciate your review on Trustpilot
#SAP C4C #SAP Cloud 4 Customer #Cloud 4 Customer #Cloud for Customer #SAP Sales Cloud #Sales Cloud #Survey #Signed #Draft #Survey Summaries #Survey Summary #Summary