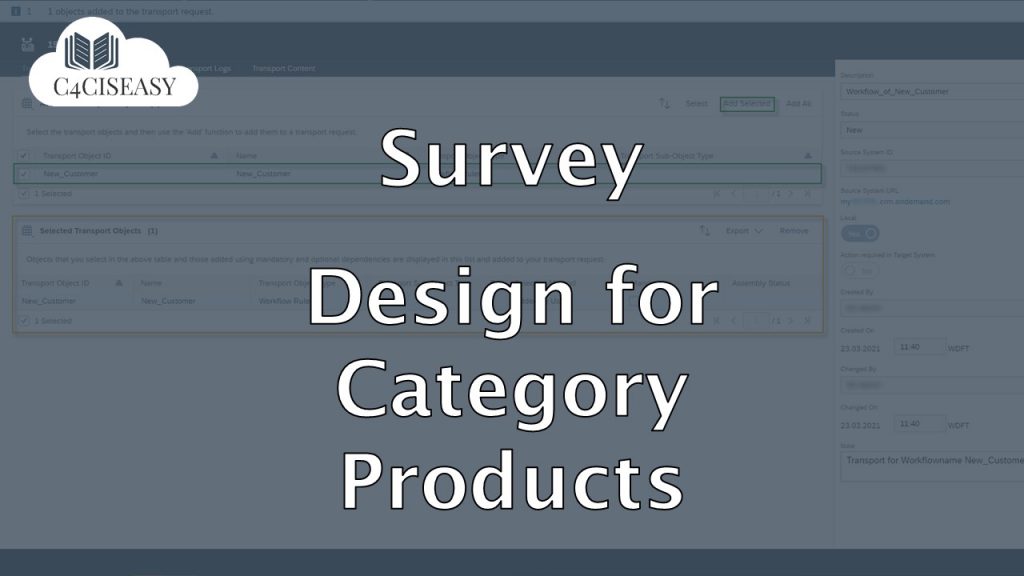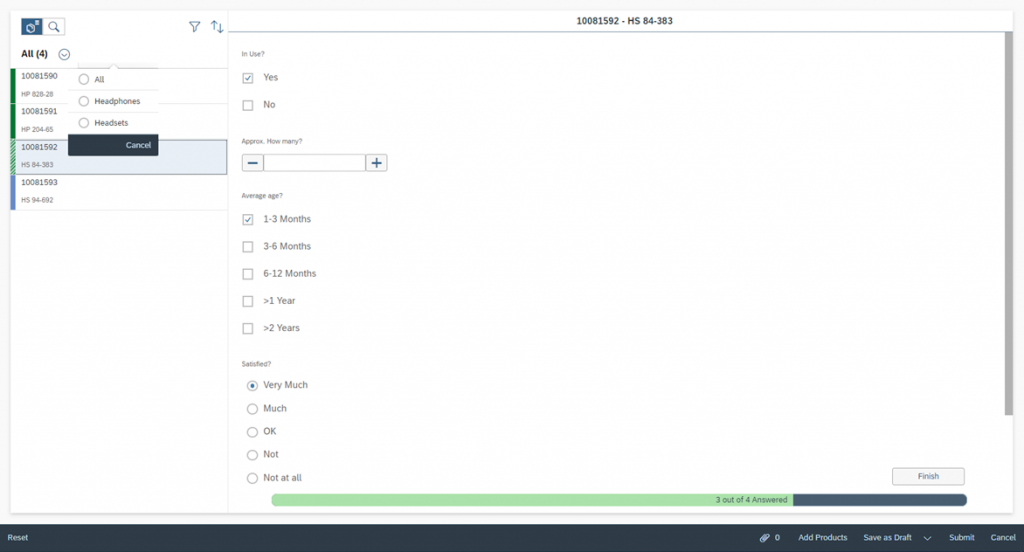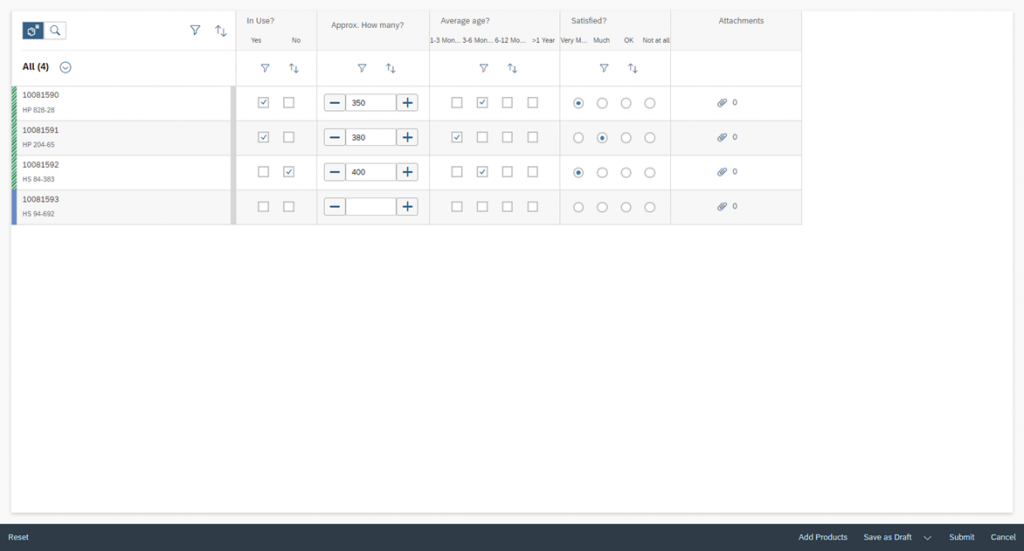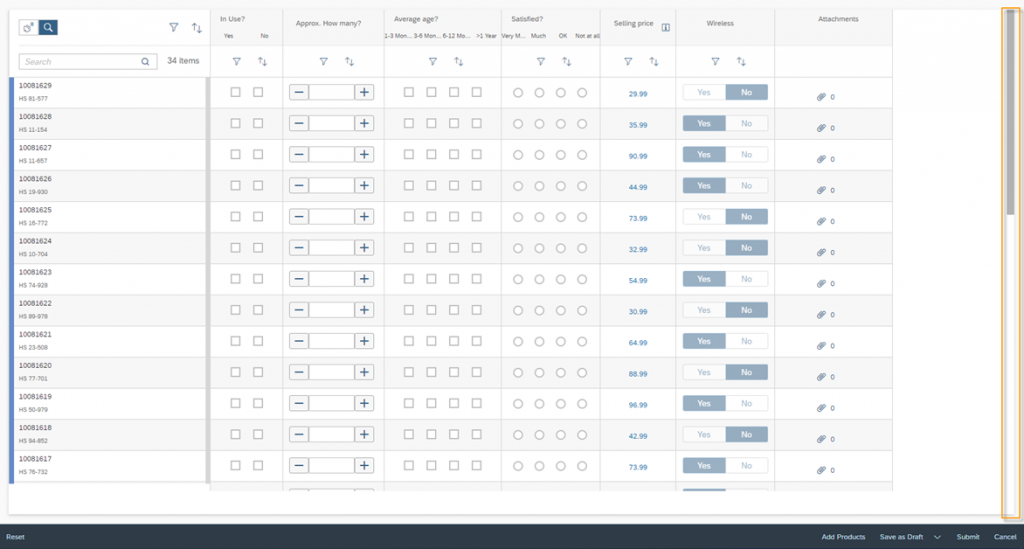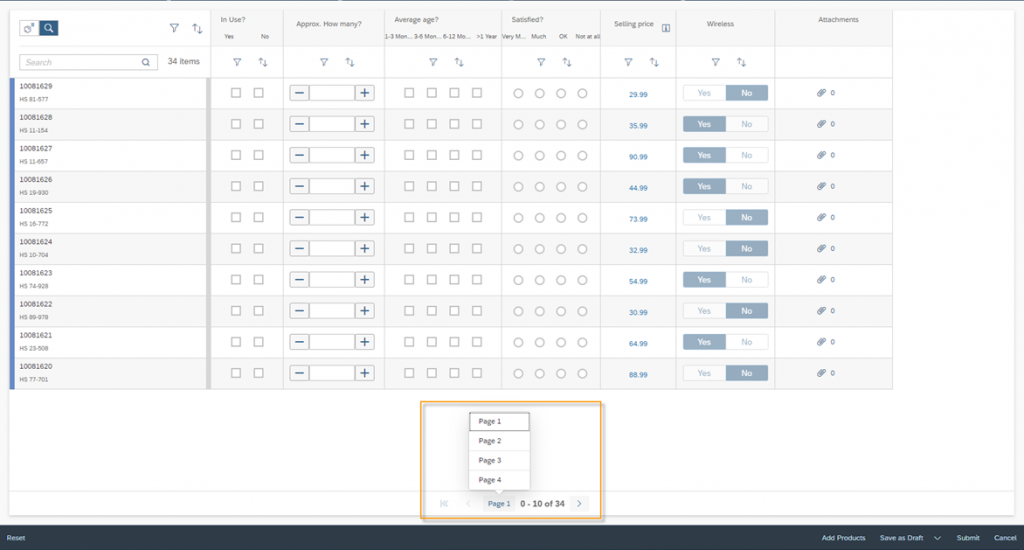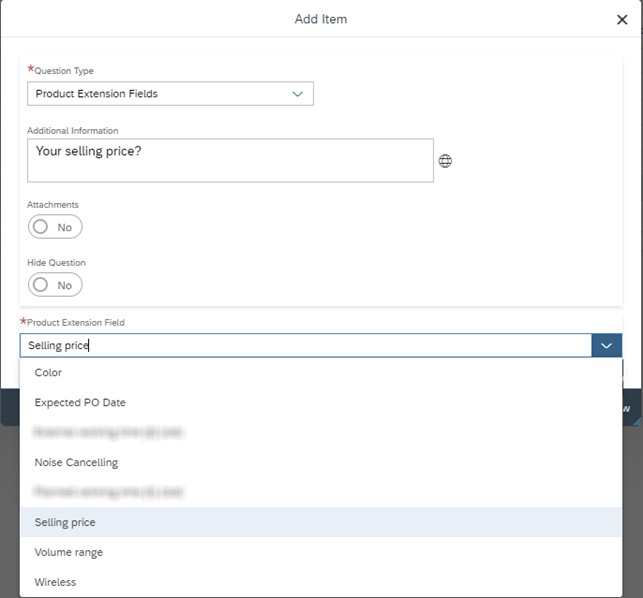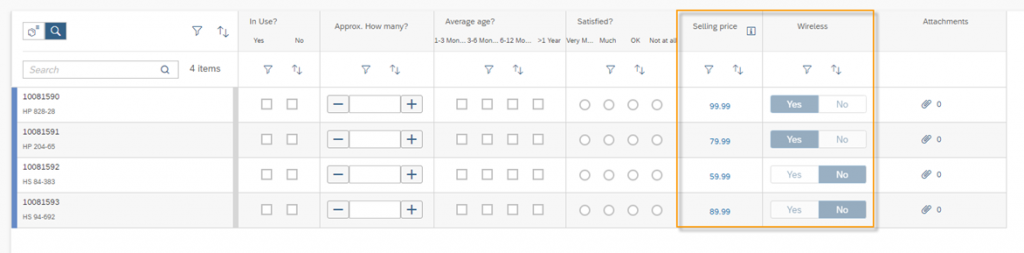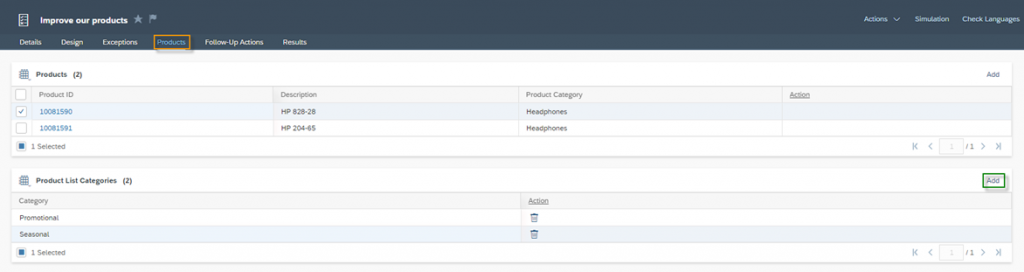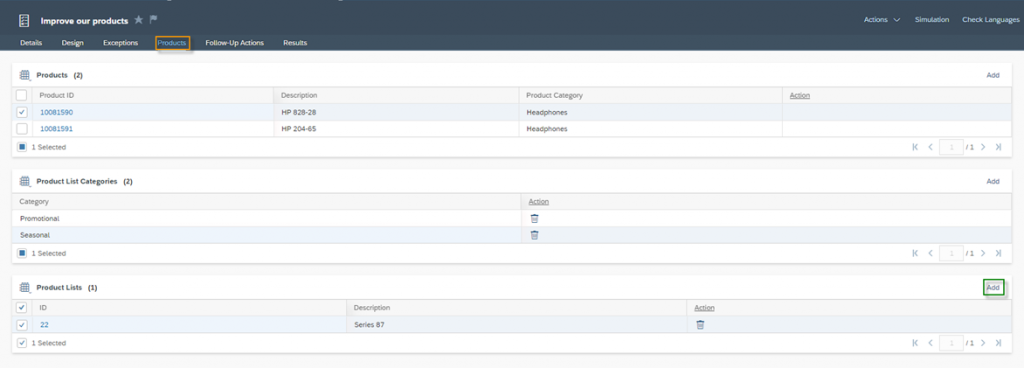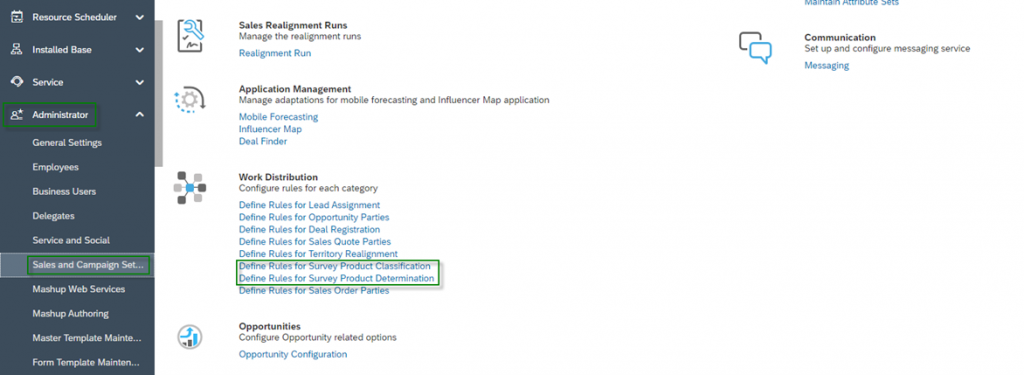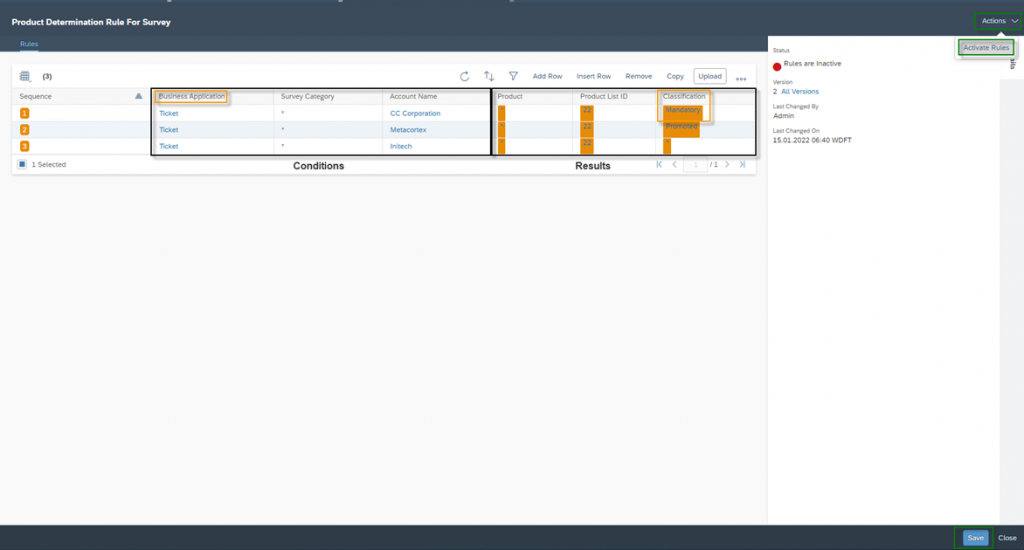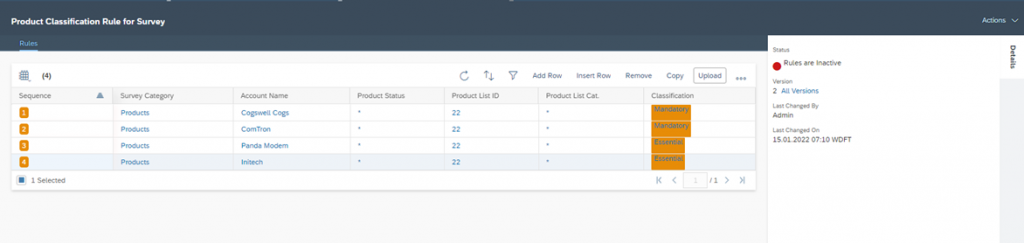Design for Survey Category Products
With SAP Sales Cloud surveys, it is possible for you to ask questions specific to products of your company. This means that all answers given by the respondent can always be assigned to a product. This allows you to perform precise evaluations and analyses to achieve product improvements, identify market gaps for specific products or eliminate "poor dogs".
Navigation for User - Survey
1. Question Around with Surveys 1.1. Creating a Survey 1.2. Design for Surveys 2. Design for Category Checklist 2.1. Question Types 2.2. Further options for questions 2.3. Branching 2.4. Attachments for Questions 2.5. Dynamically Display Answer Options 2.6. Actions and Tabs 3. Design for category Products 3.1. Design for Survey Category Products 3.2. Product Determination 4. Design for category Registered Products 5. Design for Competitors 6. Design for Competitor Products 7. Design for category Satisfaction 8. Validation Rules with Exceptions 9. Language Settings 10. Score 11. Follow Up Actions 11.1. Follow-up Tasks and Follow-up Tickets 11.2. Follow-Up Sales Quotes and Sales Orders 12. Question Bank 13. Usage of Surveys 14. Reporting on Surveys 14.1. Tab Results 14.2. Reports
The design of this survey category Products is essentially divided into two parts. The first part is again the design – i.e. how the survey should be structured. The second part deals with the derivation of the products – i.e. which products should be asked.
3.1. Design for Survey Category Products
In the table below you will find an overview of which features you will find here as a supplement in comparison to the survey category Checklist or which features are not to be found in the category Products.
Section | Missing Features | Supplement Features |
General | – | · Previous Runtime Products · Matrix · Pagination for Matrix View · Add Products from Product List |
Design | – | – |
Question Types | – | · Product Extension Fields · Product List Extension Fields |
Tabs | – | · Products |
As you can see from the table, for this survey category there are only complementary design elements and features that you use to be able to use your product-specific questions in the survey. A product-related survey is shown in the figure below. On the left side you see the products listed and in the content screen the questions per product. Depending on the level of completion, you will have different statuses for the products. The status is displayed right next to the Product on the left.
Status: Completed ![]()
To reach the completed status, you must press the Finish button after you have answered all the questions
Status: In Progress ![]()
The In Progress status is automatically assigned once you have answered a question for this product
Status: Open ![]()
Based on your Product Categories, Cloud 4 Customer automatically provides you with queries for all categories. You can open this with the Down Arrow Icon ![]() . This way you can go through the questions piece by piece by product category. In this Example you will find the Product Categories Headphones and Headsets. With the Filter Icon
. This way you can go through the questions piece by piece by product category. In this Example you will find the Product Categories Headphones and Headsets. With the Filter Icon ![]() you can also filter for the above-mentioned status. As a last Filter/Search Function you can use the Loupe Icon
you can also filter for the above-mentioned status. As a last Filter/Search Function you can use the Loupe Icon ![]() to search for different Products in your survey.
to search for different Products in your survey.
The business user completing the survey may need to add additional products to the survey unplanned. To do this, the respondent must click the Add Products button in the lower right corner.
With the Matrix representation there is a second – more compressed possibility – to design the survey for products. With this style you can render the survey, so that the questions are the columns and the products are the rows. The following figure shows the same survey as above in the matrix representation. To activate it, go to the Details tab of your survey and enable the Matrix View indicator.
When you use the matrix view you can decide whether you want to enable or disable to Pagination for matrix representation. The matrix representation is a kind of table. In the columns you can find the questions about the products, which you can find in the rows. With the Pagination indicator – which you can find in the Details tab of your survey – you can split this matrix representation into several pages. This makes sense if you use a high number of products in your survey. In this case the subdivision of the pages is measured by the height of the end device. This way, the display can also be used optimally on tablets or mobile phones.
Matrix View without Pagination
Here you can scroll up and down when using multiple products.
Matrix View with Pagination
Here you can navigate through pages when using multiple products
With the Question Types Product Extension Fields and Product List Extension Fields you have to additional Questions which you can add to your Survey with the category Products. With these question types you can add extension fields – which you have customized via the Adaption Mode for the products or the product lists. When adding in the survey you can add your extension field from a list and enter further information such as Additional Information or Attachments for this question.
In the survey, these questions are mire information fields rather than questions. Respondents are then always shown the values of these extension fields. This has advantages, if you ask for the price, for example, and display the non-binding selling price of the product next to it. In the example below you see the two Extension Fields Selling price and Wireless. Both are not editable.
Previous Runtime Products
In a product-based survey Business Users can Add Products during run time. With the Previous Runtime Products indicator – which you do also find in the Details tab of your survey – you can enable that products from prior completed surveys are being remembered for follow up surveys. When the next time the Business User conducts the same survey for the same account, the products are available by default.
3.2. Product Determination
You have several options to determine the products that should be included in your survey. The determination of products happens when the survey is attached to certain Business Objects, such as Visits, Service Ticket, etc. All options will be explained to you in detail:
Option 1: Add products individually
In the Products tab of your survey, you can add products individually in the Products section using the Add button. This is very time-consuming, if you want to add many products.
Option 2: Add Products via Product List Categories
To use this feature, you need to enable the Add Products from Product List indicator in the Details tab of your survey. Now you can add products based on the Product List Category. Use the Add button in the Product List Categories section. In the visualization below you can see that there are products in the Products section and the two Product List Categories Promotional and Seasonal. If one of the two products – HP 828-28 or HP 204-65 – is included in the Product List Category, it will not be added to the survey a second time. In the Product Determination duplicates are always removed, no matter from which direction you add the products to your survey.
Option 3: Add Products via Product Lists
The third option is to add products from a product list. Use the Add button in the Product Lists section.
Option 4: Add Products via Defined Rules for Survey Product Determination
You can also use defined conditions to determine Products, which should be added to your survey. Go to the Work Center Administrator and click on the Work Center View Sales and Campaign Settings. In the tile of Work Distribution, you will find the feature Define Rules for Survey Product Determination.
In the Decision Table you can Adapt Columns to include required columns, which you need to determinate your products, or remove unwanted fields. All columns added are used to define conditions, while the Columns Product, Product List ID and Classification on the right are Results Columns and can’t be adapted. You can use features such as Download and Upload to work with Microsoft Excel, Copy and Paste Rows, Remove Rows or Swap Rows. Note: A very detailed explanation of how a Decision Table works can be found in the blog – SAP Sales Cloud – C4C Is Easy – Realignment Rules.
An important field as a condition is Business Application, here you can define for which business object – for example, visit, service ticket, lead, etc. – the products should be added to your survey. The Products and Product List ID result columns allow you to determine which products should be added to the survey. With the Classification result column, you can then determine whether these products are mandatory for your survey or should be given a different classification. When you are done with all the adjustments then Save them and Activate Rules under Actions Button.
Option 5: Add Products via Defined Rules for Survey Product Classification
With this method you can’t determine products to your survey, but most importantly you can determine the Classification based on various criteria. In this Decision Table you have many different fields available as columns to set conditions to derive the result column Classification. You can use the Classification values Mandatory, Promoted, Top Selling, Essential and other customized values.
The Customer Experience team at Camelot ITLab deals with exciting and challenging CRM related topics every day and serves a large portfolio of different customers from a wide range of industries. Trust in this collaboration and feel free to contact us at tlil@camelot-itlab.com.
Was this article helpful?
If you like our content we would highly appreciate your review on Trustpilot
#SAP C4C #SAP Cloud 4 Customer #Cloud 4 Customer #Cloud for Customer #SAP Sales Cloud #Sales Cloud #Survey #Product #Product Classification #Product List #Product Determination #Product List Categories #Runtime Attachments #Matrix View #Pagination