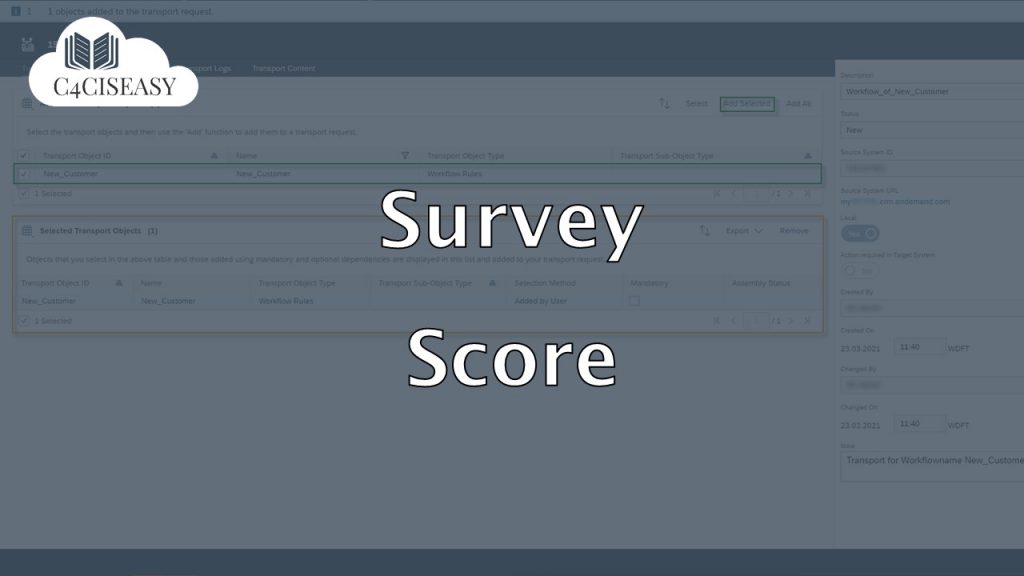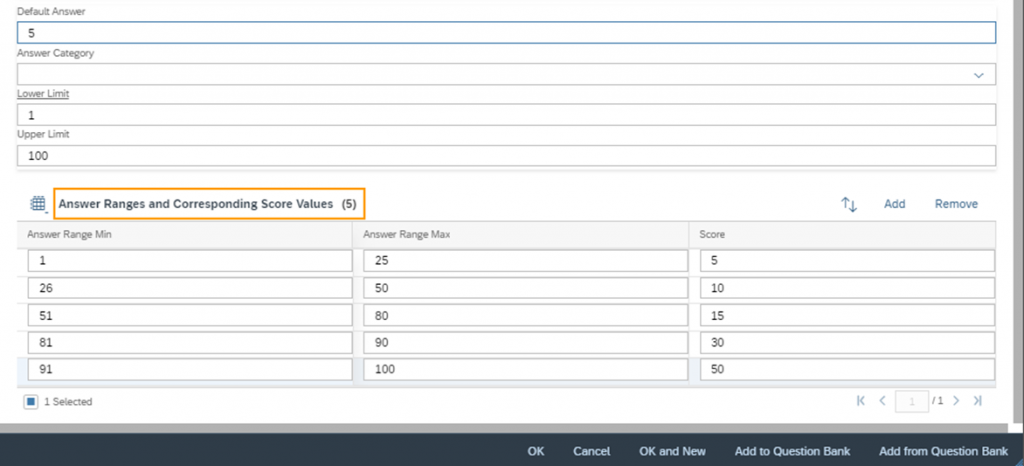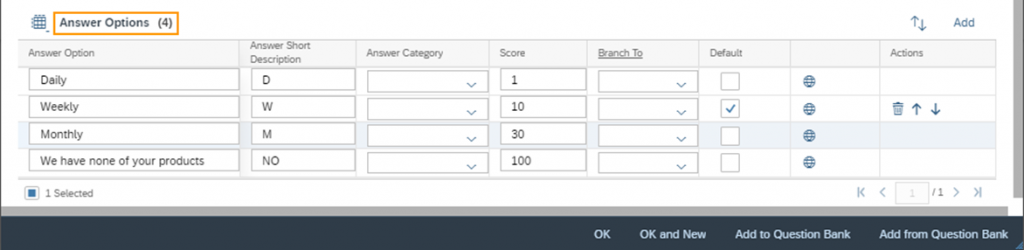Survey Score
No matter what type of survey you have, it is always advisable to use scoring to better evaluate the results from your survey. The Scoring function allows you to assign score values to the answers to question types of Amount, Matrix, Multiple Choice (select multiple), Multiple Choice (select one), Numeric Value and Quantity
Navigation for User - Survey
1. Question Around with Surveys 1.1. Creating a Survey 1.2. Design for Surveys 2. Design for Category Checklist 2.1. Question Types 2.2. Further options for questions 2.3. Branching 2.4. Attachments for Questions 2.5. Dynamically Display Answer Options 2.6. Actions and Tabs 3. Design for category Products 3.1. Design for Survey Category Products 3.2. Product Determination 4. Design for category Registered Products 5. Design for Competitors 6. Design for Competitor Products 7. Design for category Satisfaction 8. Validation Rules with Exceptions 9. Language Settings 10. Score 11. Follow Up Actions 11.1. Follow-up Tasks and Follow-up Tickets 11.2. Follow-Up Sales Quotes and Sales Orders 12. Question Bank 13. Usage of Surveys 14. Reporting on Surveys 14.1. Tab Results 14.2. Reports
Scoring makes sense, because not every answer has the same weighting on a defined target. As an example, take the question “How many products do you have in stock?” and the answer options are “None”, “Few” and “Many”. For this, assume that you have defined that the higher the score, the more sales activities are needed. Then the weighting for “None” is significantly higher than for the answer “Many”. These values are added together after a survey is submitted to give respondents a final score.
Define Scoring for Amount, Numeric Value and Quantity
For all three question types, you will find the Answer Ranges and Corresponding Score Values section at the very bottom when creating or editing the question. Here you can add intervals – with Answer Range Min and Answer Range Max – using the Add button and assign a Score value to this interval. With the Remove button you can remove intervals later. As you can see in the example below, the scoring is not linear from 1-100, but the weighting for the range 91-100 is much higher than for the range 1-25. Make always sure that an Answer Range Max value of an interval is not equal to the Answer Range Min value of the next interval, otherwise you will receive the following error message: Values cannot be the same. Please enter different min and max values.
Define Scoring for Matrix and Multiple Choice
For these question types, you can define a Score value for each possible answer under the section Answer Options. Think carefully about the values with which you would like to evaluate the answer options.
After you have defined appropriate score values for your survey for each question, you can activate the survey and use it on the desired business objects. For example, on the Business Object Visit. In the Survey tab you will find two information columns Total Score and Total Maximum Score. The maximum value shows the maximum score value that can be achieved and the total score then shows the value that was achieved by the completed survey.
Possibilities of evaluation via reporting for scoring can then be found in the Reporting on Surveys chapter.
The Customer Experience team at Camelot ITLab deals with exciting and challenging CRM related topics every day and serves a large portfolio of different customers from a wide range of industries. Trust in this collaboration and feel free to contact us at tlil@camelot-itlab.com.
Was this article helpful?
If you like our content we would highly appreciate your review on Trustpilot
#SAP C4C #SAP Cloud 4 Customer #Cloud 4 Customer #Cloud for Customer #SAP Sales Cloud #Sales Cloud #Survey #Score #Scoring