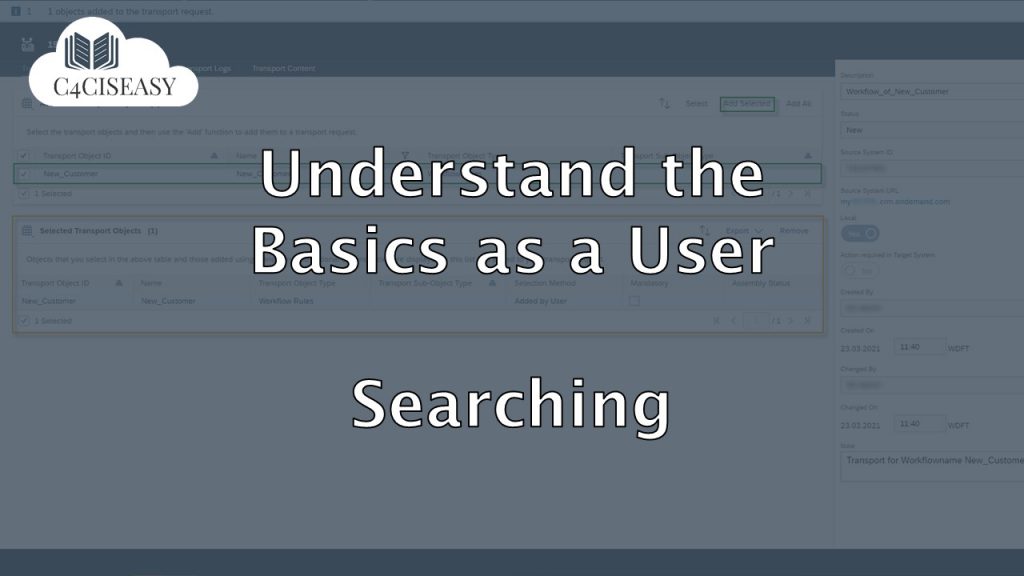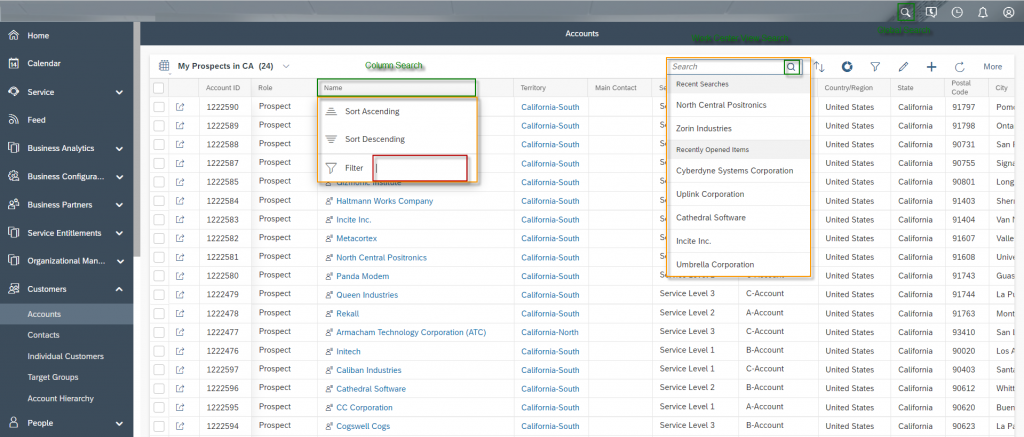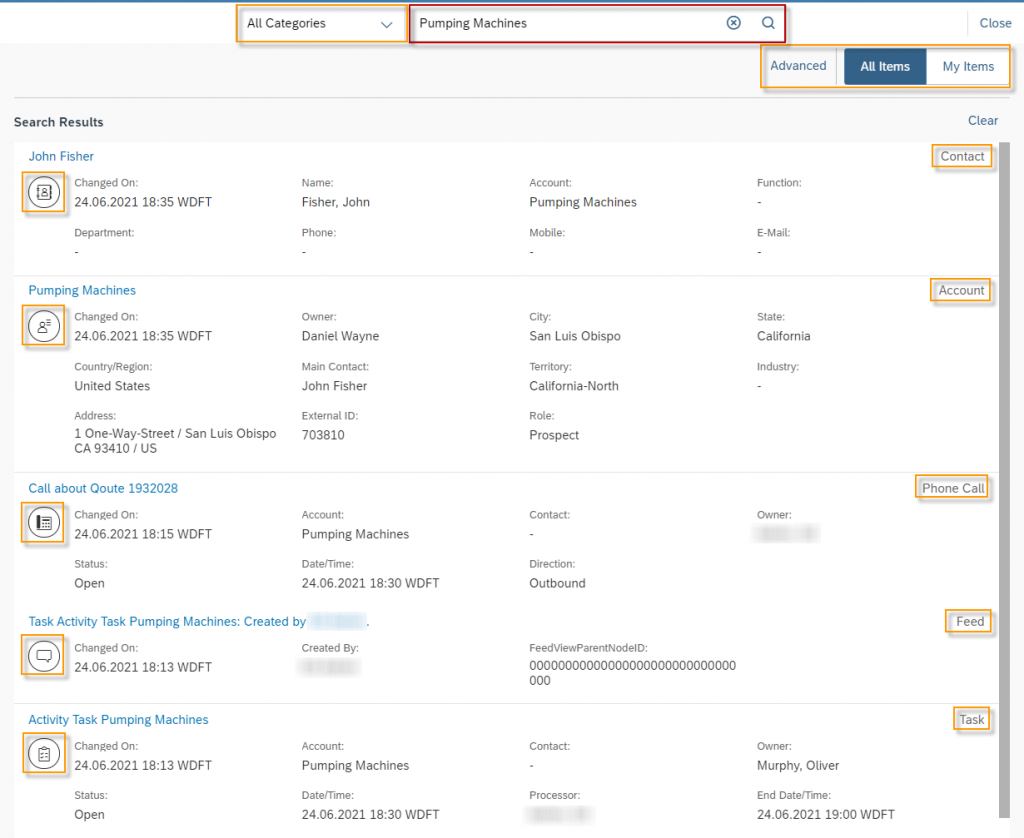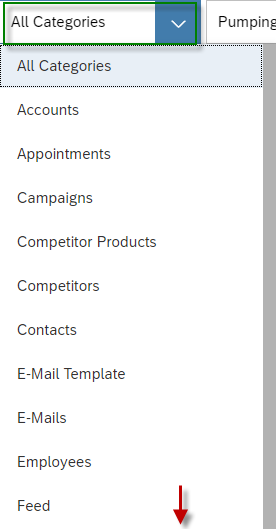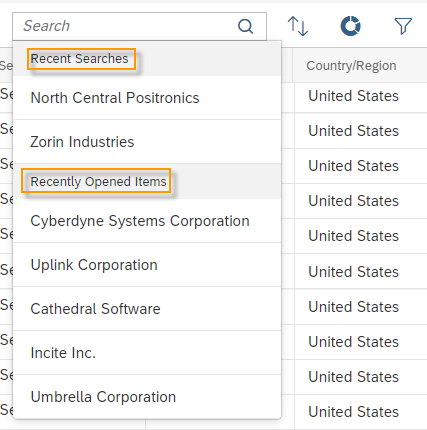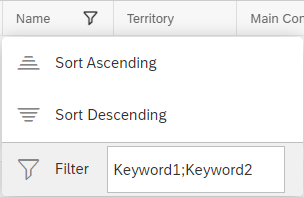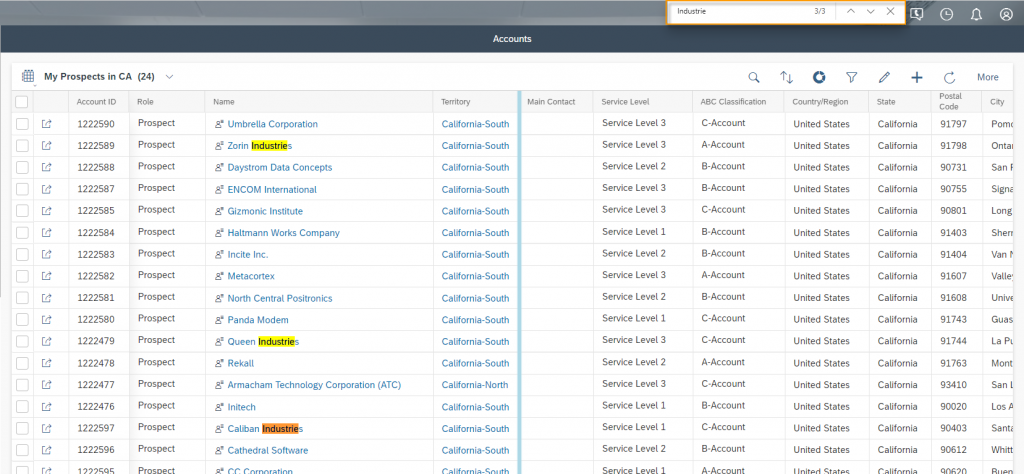Understand The Basics as a User
Searching
If you are using SAP Sales Cloud as a User, it is essential that you understand the basics before you go into detail. Basically, it's important to understand how the Cloud is structured, how you can quickly find information - i.e. Search and Filter - how to personalize your information so that you can work with it perfectly and how to use the Feed function, Calendar and Messages.
Navigation for User - Understand the Basics
There are three different search functions available for a Business User
- Global Search
- Work Center View Search
- Column Search
Here the sorting order is from the coarsest (Global Search) to the finest (Column Search). This means that if the User knows exactly what information he is looking for, you can use the Column Search, but if someone wants to search in general, then the Global Search is more suitable.
In the Global Search, enter the search term at the top of the search bar. This search is of course somewhat slower in the loading time, since here the whole system is searched for the search term. In the top right corner it is possible to differentiate between All Items and My Items. All Items searches all objects in the System, while My Items only searches those where the searching Business User is assigned as the Responsible. In the Search Results you can see what kind of object it is. Either it can be read on the right (e.g. Contact at the first hit) or by the icon on the left. By clicking on the Advanced button (upper right corner), a small filter can be opened where the searcher can specify the Changed On date, the Owner, the Description or the ID. It is also possible to search more specifically. By clicking on the All Categories (top left corner) dropdown, the user can also select the object he wants to be searched.
In the Work Center View Search, of course, only the respective objects are searched for the search term. The search term does not have to be visible in the table view to be found. By clicking on the search field, the Recent Searches and the Recently Opened Items are displayed by default.
The last and third option is the column search. Here you can enter one or more search terms separated with a semicolon. After entering the keyword it has to be confirmed with Enter key. Only the entries are displayed in the tabular listing, which contain the search terms in that specific data field.
Of course, it is also possible to use the browser search. For this, the user only has to use the key combination CTRL + F and can enter the search term there. The advantage here is that the search terms are marked with a yellow background color.
The Customer Experience team at Camelot ITLab deals with exciting and challenging CRM related topics every day and serves a large portfolio of different customers from a wide range of industries. Trust in this collaboration and feel free to contact us at tlil@camelot-itlab.com.
Was this article helpful?
If you like our content we would highly appreciate your review on Trustpilot
#SAP C4C #SAP Cloud 4 Customer #Cloud 4 Customer #Cloud for Customer #Sales Cloud #Basics #Search #Searching