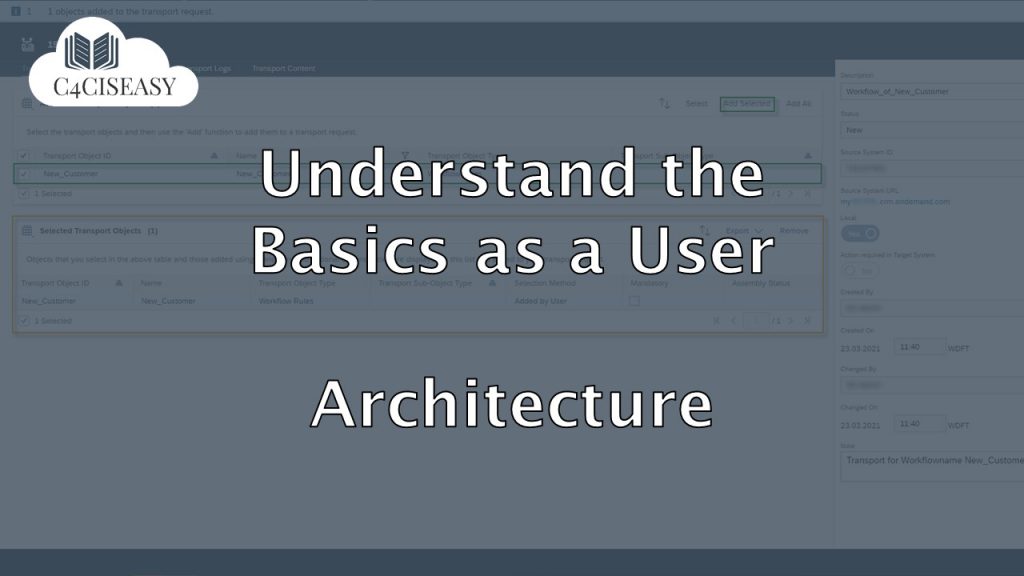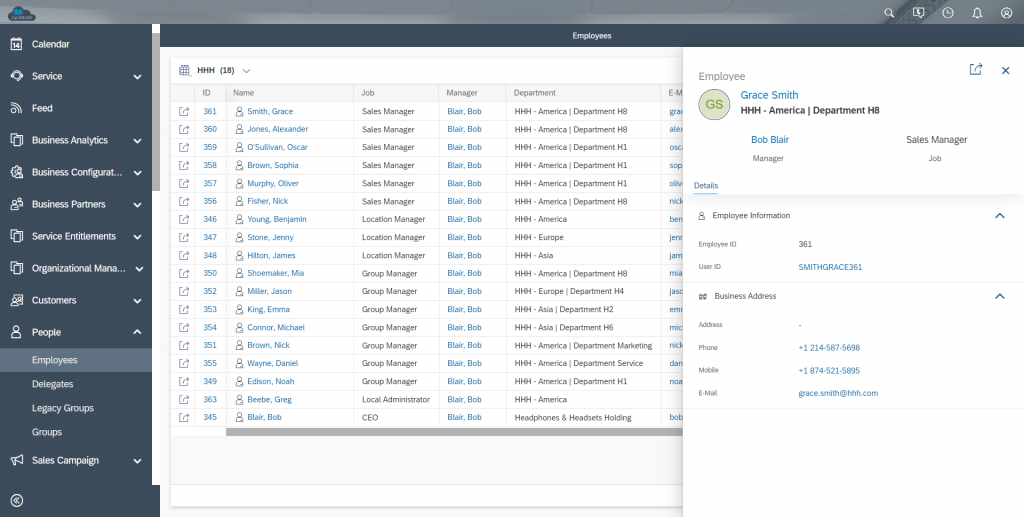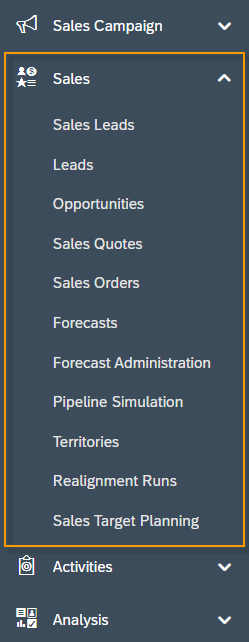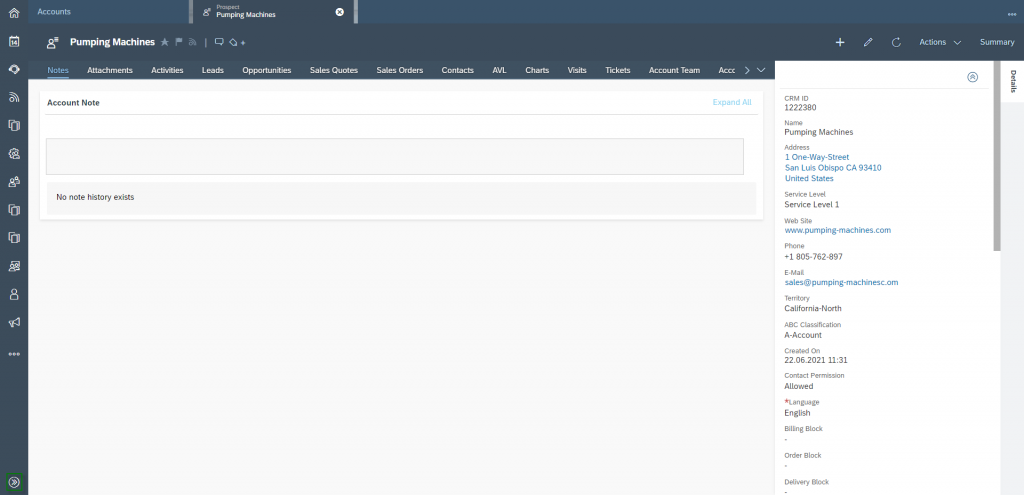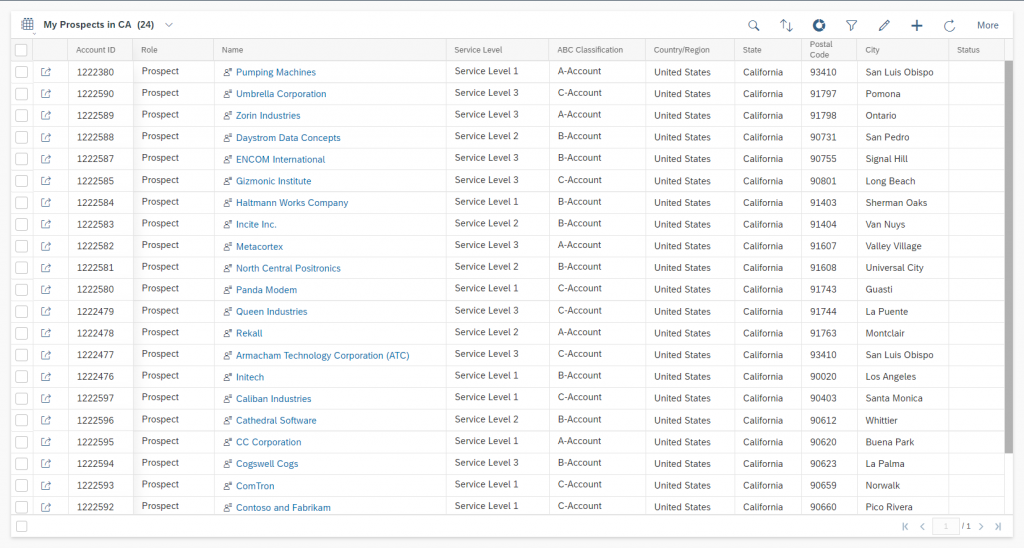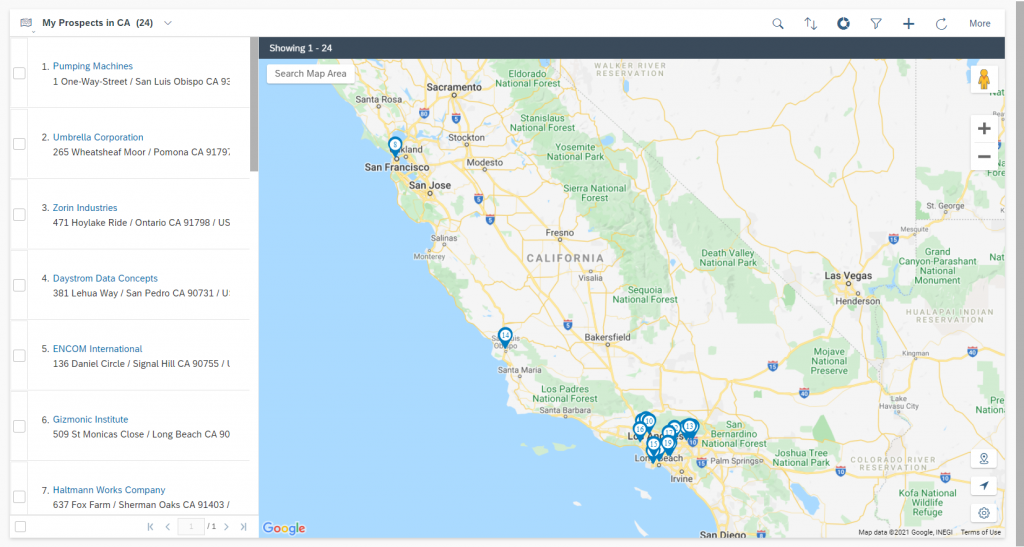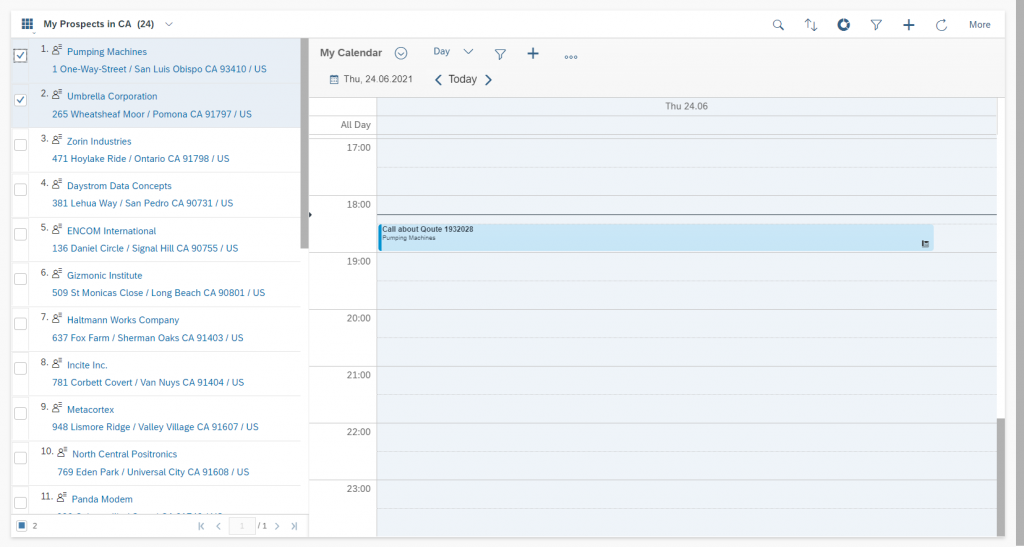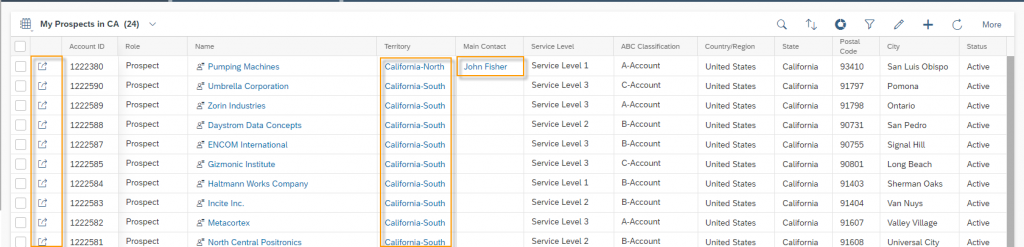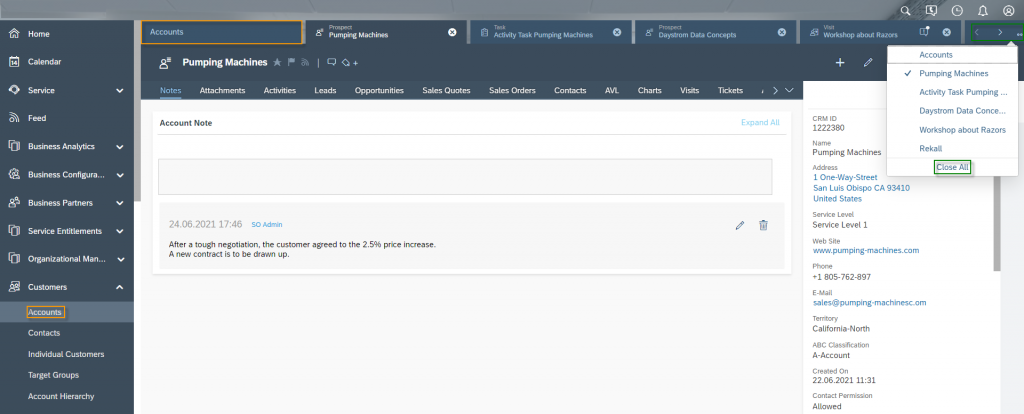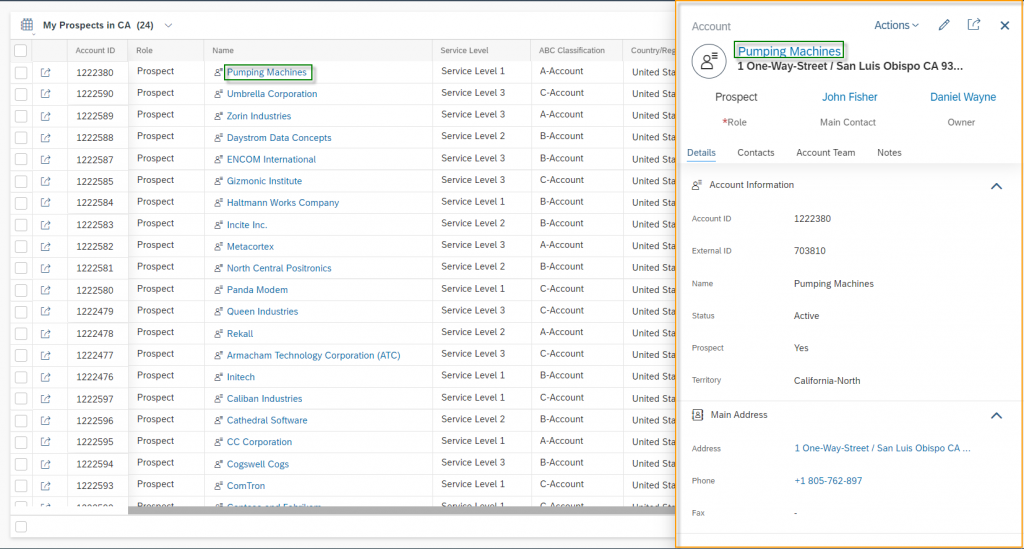Understand The Basics as a User
Architecture
If you are using SAP Sales Cloud as a User, it is essential that you understand the basics before you go into detail. Basically, it's important to understand how the Cloud is structured, how you can quickly find information - i.e. Search and Filter - how to personalize your information so that you can work with it perfectly and how to use the Feed function, Calendar and Messages.
Navigation for User - Understand the Basics
https://my######.crm.ondemand.com/
The application consists of three areas. The first area is the Header, which is placed on the top of the screen. Here you can find the global functionalities besides the logo in the upper left corner:

Global Search
The global search function allows the whole system to be searched for keywords

Phone Call
A popup appears when a customer calls and the CTI connection has been set up by the Administrator

Productivity
On the Productivity, for example, the last visited objects and favorites can be viewed

Notifications
Notifications can be viewed here. The red number indicates how many unread notifications you have

User
User-specific settings can be made here
The second area is the Navigation Menu, which is placed on the left side of the screen. This menu is separated into Work Centers and Work Center Views. As you can see in the figure below a Work Center is a group of different Views based on one topic. For example People is one Work Center with the Work Center Views: Employees, Delegates, Legacy Groups and Groups.
Another good example of Work Center and Work Center Views is the Work Center Sales. The Work Center Sales is grouping different Views which are relevant for Sales, such as seen: Sales Leads, Leads, Opportunities, Sales Quotes, Sales Orders, Forecasts, etc.
With one click on the Toggle-In Button ![]() (bottom left corner) the whole navigation area will be minimized so that the text is hidden and just the icons are visible. That saves space on smaller screens, so that you will have more space on the third area: The Content Screen.
(bottom left corner) the whole navigation area will be minimized so that the text is hidden and just the icons are visible. That saves space on smaller screens, so that you will have more space on the third area: The Content Screen.
The Content Screen is the rest of the screen, and shows the user the content based on where the user is navigating to. There are three elements which can be displayed on the content screen. The first one is the Work Center View itself. In this View the user can switch between four different display options:
Table View
Chunk View
Maps View
Calender View
The View can be switched by clicking on the View-Button and changed to the View of choice. As soon as you switch this view you do not have to save anything. The system “remembers” what view you settled up for which Work Center View. For example, it is possible to have a different view for Accounts than for Contacts.
The second element which can be displayed in the content screen is an Object itself. You can navigate into one Object by clicking on the Hyperlinks (blue fonts) in the Work Center View. So as shown in the figure below you will navigate to the Main Contact John Fisher if you click on his name or you can navigate to the object of the Territory when you click on the Territory Name California-North. Depending on the Work Center View the User is in, the Detail Icon ![]() opens this specific Object. E.g. would be in this figure, the Account Pumping Machines would be opened, because the user is in the Work Center View Accounts.
opens this specific Object. E.g. would be in this figure, the Account Pumping Machines would be opened, because the user is in the Work Center View Accounts.
The User can open as many Objects as he likes. As soon as the User is starting to do so, under the Header area a sub header will be displayed, where different Tabs are shown. The first tab is always the Work Center View where the User is in. All other tabs can be different objects, which the user did not close yet. When clicking the Arrows on the top right corner, the User can scroll the different tabs which are open. All opened tabs can be also display by clicking on the …-Button on the right. The User can close each tab by click on the X-Icon or when the User clicks on the …-Icon on the right, he can also click on Close All.
The last Element which can be displayed in the Content Screen is the Quick View. The Quick View will be opened when clicking on the Name of the relevant Object of the Work Center View. The Quick View has to be set up by the Administrator and is a nice element to quickly edit data on an Object, without navigating into the whole Object. It is also nice, because additional information – which did not find enough space in the table view for example – can be also displayed in this element.
The Customer Experience team at Camelot ITLab deals with exciting and challenging CRM related topics every day and serves a large portfolio of different customers from a wide range of industries. Trust in this collaboration and feel free to contact us at tlil@camelot-itlab.com.
Was this article helpful?
If you like our content we would highly appreciate your review on Trustpilot
#SAP C4C #SAP Cloud 4 Customer #Cloud 4 Customer #Cloud for Customer #Sales Cloud #Basics #WorkCenter #WorkCenterView