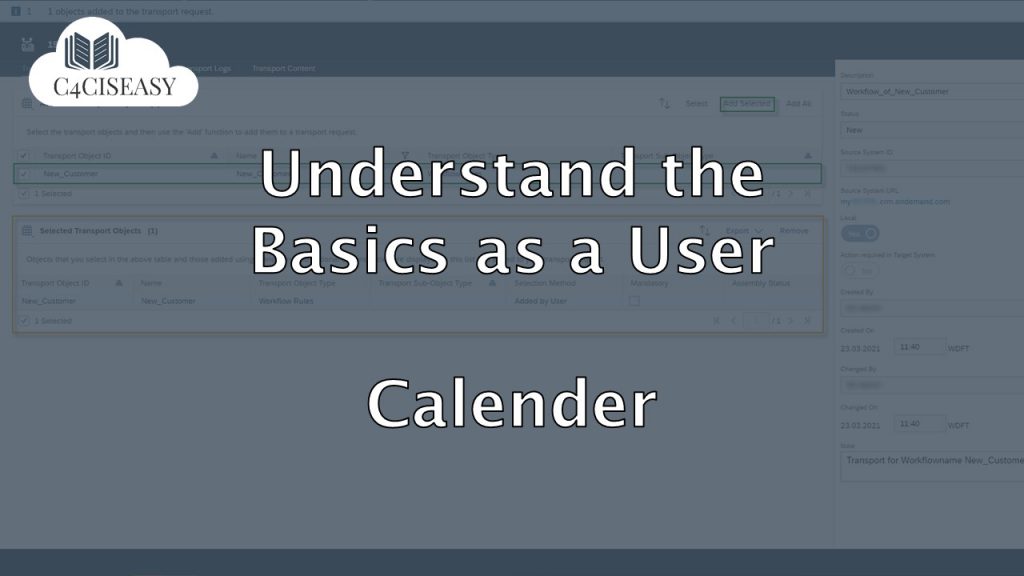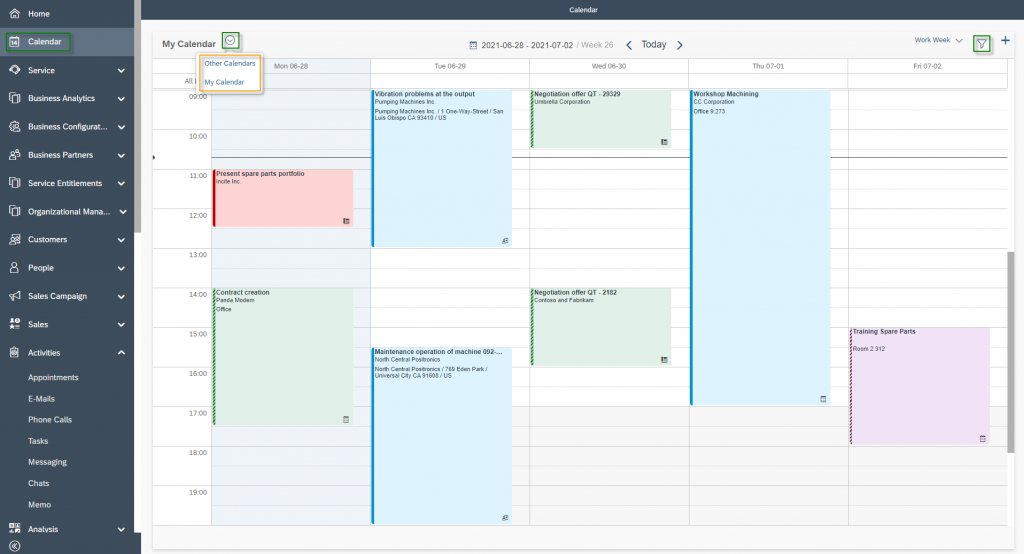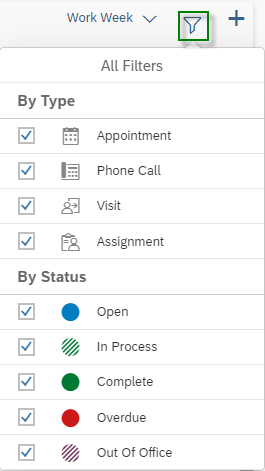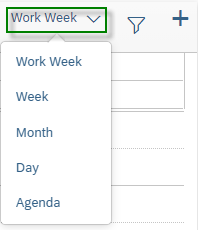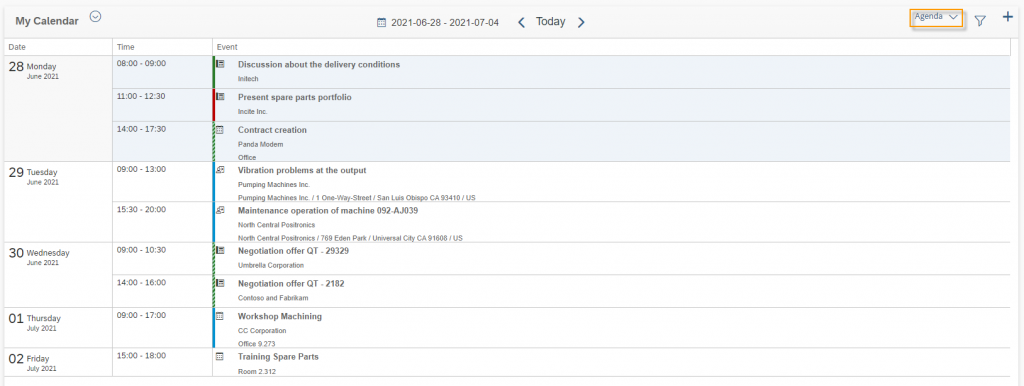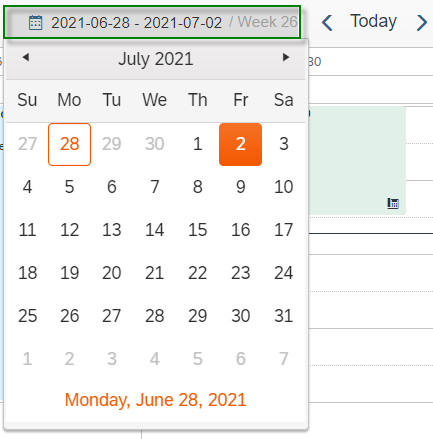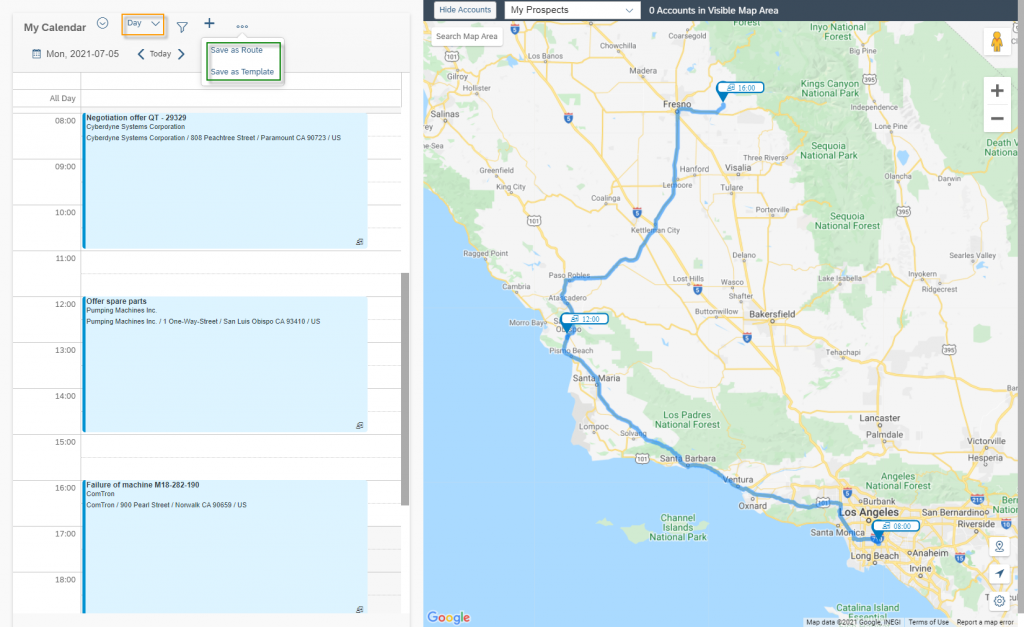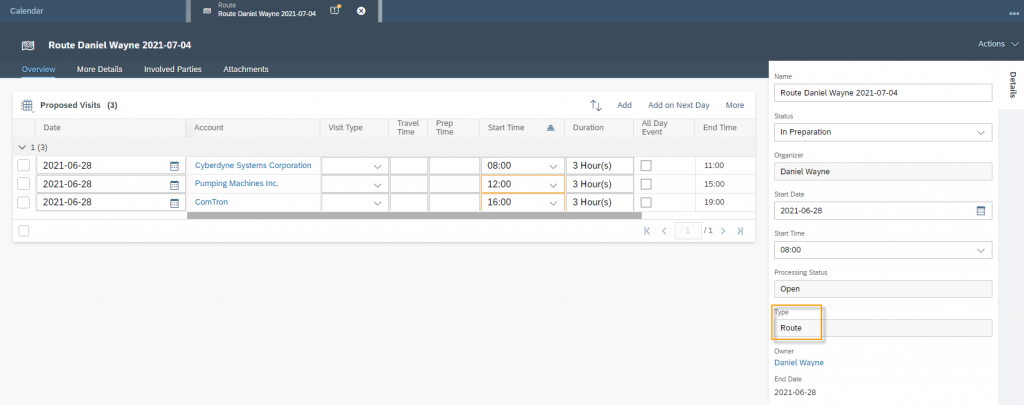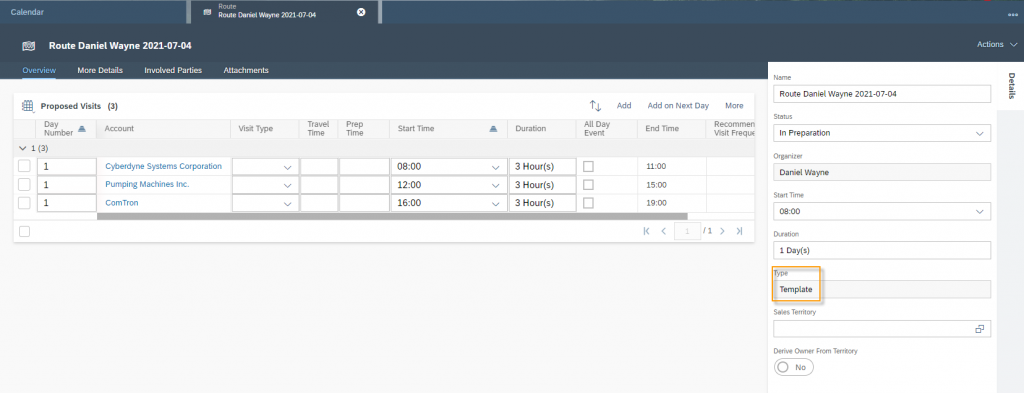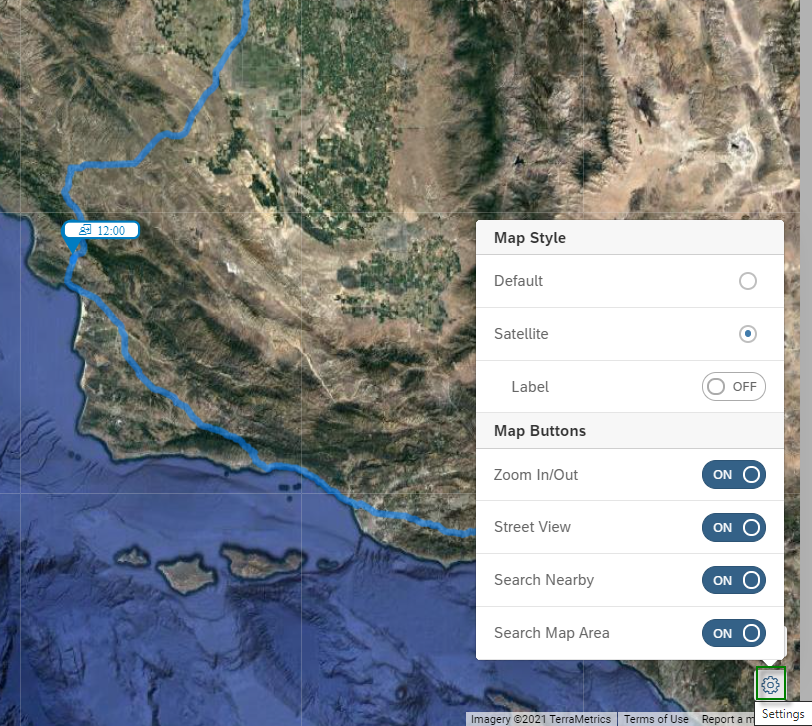Understand The Basics as a User
Calender
If you are using SAP Sales Cloud as a User, it is essential that you understand the basics before you go into detail. Basically, it's important to understand how the Cloud is structured, how you can quickly find information - i.e. Search and Filter - how to personalize your information so that you can work with it perfectly and how to use the Feed function, Calendar and Messages.
Navigation for User - Understand the Basics
The Calendar in SAP Sales Cloud provides each Business User with a good overview of their activities. All Objects of the type Appointment ![]() , Phone Call
, Phone Call ![]() , Visit
, Visit ![]() and Assignment
and Assignment ![]() are mapped in the Calendar. The icons in the Calendar indicate the type. In addition to your own calendar, you can also view the calendars of your colleagues. To do this, simply click on the Drop-Down Icon and switch to your colleague’s calendar via the Other Calendars button. It is also possible to filter for the Calendar. Here you have the possibility to filter by Type and by Status of your Calendar entries. As you can see from the figures below, the Status of your Calendar entry can be identified with different color patterns. This simplifies the overview of your Calendar.
are mapped in the Calendar. The icons in the Calendar indicate the type. In addition to your own calendar, you can also view the calendars of your colleagues. To do this, simply click on the Drop-Down Icon and switch to your colleague’s calendar via the Other Calendars button. It is also possible to filter for the Calendar. Here you have the possibility to filter by Type and by Status of your Calendar entries. As you can see from the figures below, the Status of your Calendar entry can be identified with different color patterns. This simplifies the overview of your Calendar.
Next to the filter icon you have the possibility to set the view of your Calendar. In the given example you have to click on Work Week. You have the possibility to select between one of the following views:
At the Agenda item you will get an overview of all activities from your Calendar, which looks like this:
Depending on which view you want to select for your Calendar, you can move the area at any time to also get an overview of past or future entries. In the following example it is shown on the basis of a Work Week. Click on the Date Range and select the week you want to view in the Calendar. In the same way you can scroll to the Past ![]() or the Future
or the Future ![]() using the arrow icons.
using the arrow icons.
Especially for Users – who often visit customers – the Day View is particularly suitable. From this view, Routes can be read directly and saved as a route (Save as Route) or as a template (Save as Template) for future routes.
Google Maps settings can also be customized in SAP Sales Cloud. To do this, click on the Settings Icon ![]() and select the appropriate settings.
and select the appropriate settings.
The Customer Experience team at Camelot ITLab deals with exciting and challenging CRM related topics every day and serves a large portfolio of different customers from a wide range of industries. Trust in this collaboration and feel free to contact us at tlil@camelot-itlab.com.
Was this article helpful?
If you like our content we would highly appreciate your review on Trustpilot
#SAP C4C #SAP Cloud 4 Customer #Cloud 4 Customer #Cloud for Customer #Sales Cloud #Basics #Calender