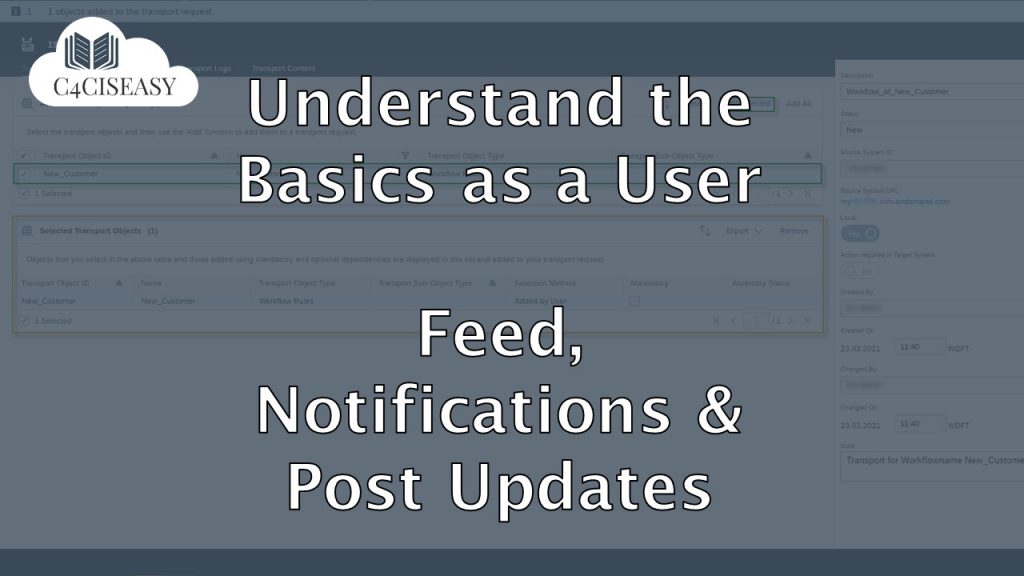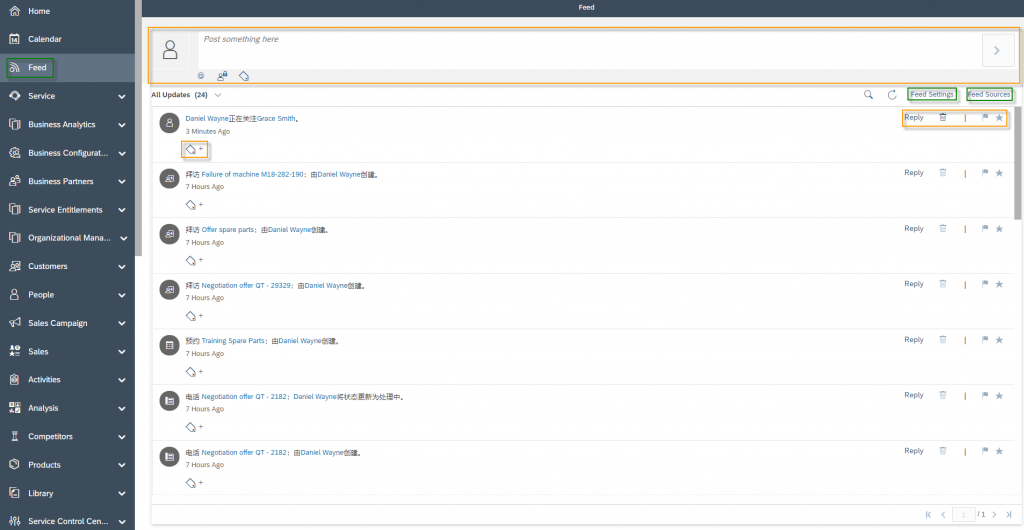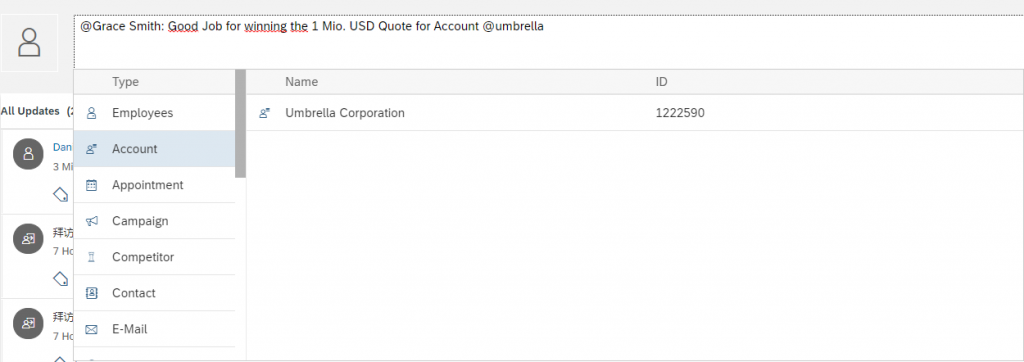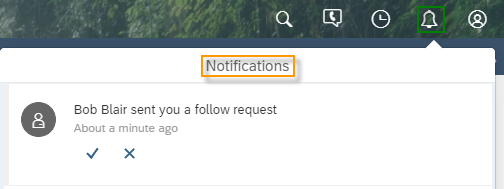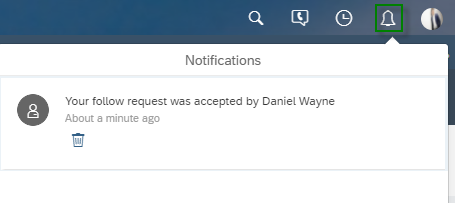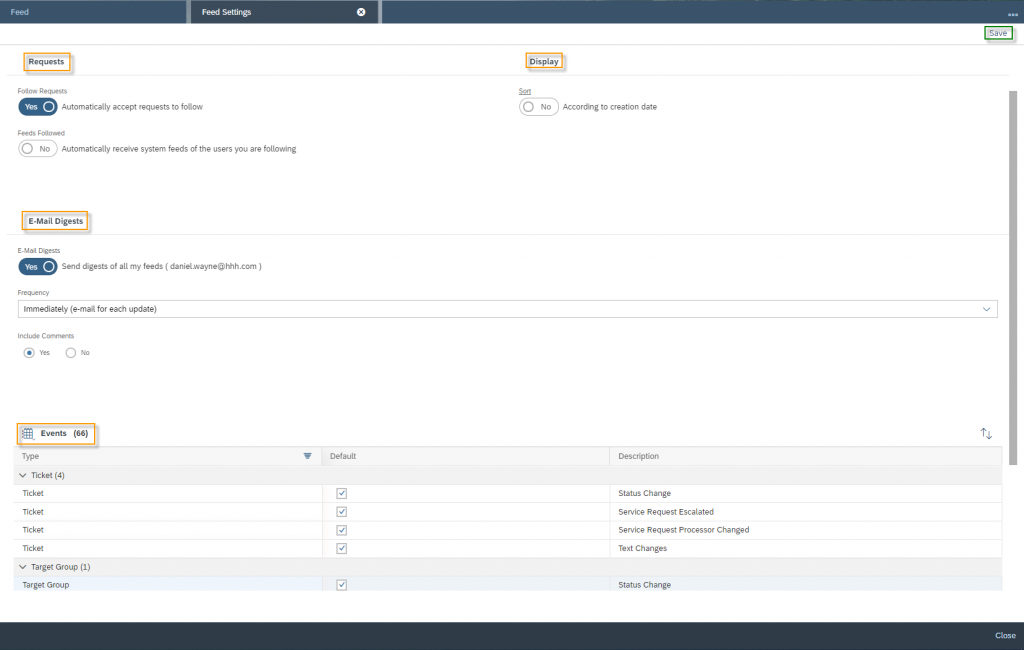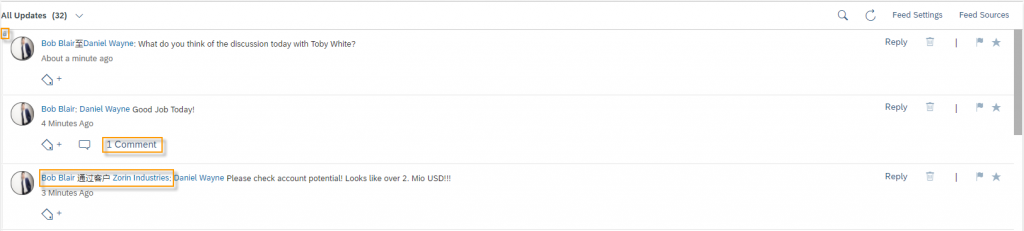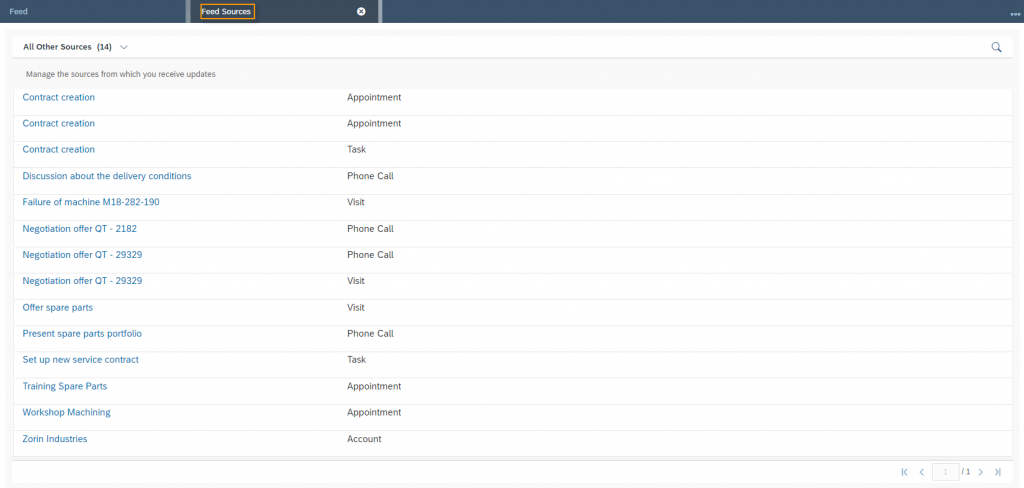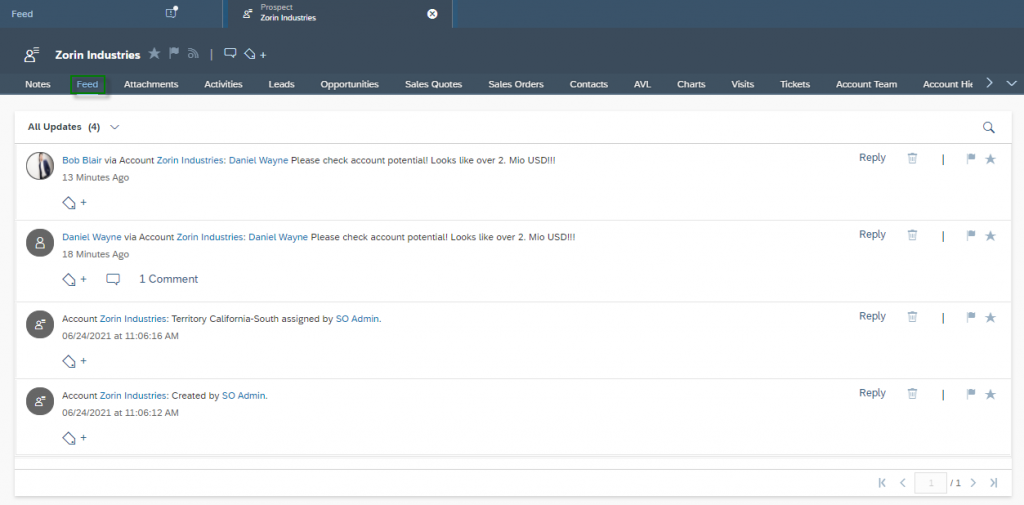Understand The Basics as a User
Feed, Notifications and Post Updates
If you are using SAP Sales Cloud as a User, it is essential that you understand the basics before you go into detail. Basically, it's important to understand how the Cloud is structured, how you can quickly find information - i.e. Search and Filter - how to personalize your information so that you can work with it perfectly and how to use the Feed function, Calendar and Messages.
Navigation for User - Understand the Basics
Feed is a technique for simple and structured publication of changes in standardized formats and belongs to the pull media. This function is also used in SAP Sales Cloud. As a user, you receive a feed either automatically – when something is changed to a followed Object or an Object you are responsible for, or when another user posts updates to you. In the Work Center Feed you will find an overview about all those posts. You can tag, favorite, flag and Reply to each entry. You can only delete ![]() entries that were not automatically created by the system.
entries that were not automatically created by the system.
In the Work Center Feed you can also Post Updates. The first option here is that you can post a post Publicly. In doing so, you can tag all the objects in your post by either typing the @ key on the keyboard or clicking on the @ Icon or you can tag also Tags by typing the # key on the keyboard or clicking on the Tag Icon ![]() . The second option is that you post a Private post. This can be done via the Private Icon
. The second option is that you post a Private post. This can be done via the Private Icon ![]() or with the ‘ key. Here you can mark only Employees who will receive your post. Otherwise no one else in the system can see this post.
or with the ‘ key. Here you can mark only Employees who will receive your post. Otherwise no one else in the system can see this post.
You can modify your feed settings clicking the Feed Settings button (top right side). The settings are divided into four sections.
Section 1: Requests
Setting 1A: Follow Requests
If you set this setting to Yes, then any user in SAP Sales Cloud may can simply follow you. If you set the indicator to No, then – if someone wants to follow you – you will receive a Notification in which you can Approve ![]() or Reject
or Reject ![]() the Follow. If you reject the request, the requester will not receive a Notification. If you accept the following, the requester will receive a Notification that you have allowed the following.
the Follow. If you reject the request, the requester will not receive a Notification. If you accept the following, the requester will receive a Notification that you have allowed the following.
Setting 1B: Feeds Followed
Here you can decide as a user if you also want to receive notifications from users you follow.
Section 2: Display
Setting 2A: Sort
If you set this indicator to Yes then the Post will be sorted by the creation date descending. If you set this indicator to No then the Posts will be sorted by the date of last comment.
Section 3: Display
Setting 3A: E-Mail Digests
Here you can decide whether you want to include your feeds as a summary by email or not.
Setting 3B: Frequency
Decide in which frequency you want to receive the summary by e-mail. You can choose between Immediately, Daily and Weekly.
Setting 3C: Include Comments
Select whether or not to include feed comments in the email.
Section 4: Events
Differentiated by object in SAP Sales Cloud, you can activate here exactly whether you want to receive a feed notification for this type of change to an object. Go through this list carefully and then save your settings by clicking on the Save button (top right corner).
You can follow objects (including employees) simply by clicking on the object you would like to follow. Click on the Follow Icon ![]() and you will automatically receive feeds when changes will be done. You also have the option to send a notification from within an object by clicking on the Post Update Icon
and you will automatically receive feeds when changes will be done. You also have the option to send a notification from within an object by clicking on the Post Update Icon ![]() . The principle is the same as in the Work Center Feed itself – except that you can immediately tell from the feed that the post was made from an object.
. The principle is the same as in the Work Center Feed itself – except that you can immediately tell from the feed that the post was made from an object.
Below you can see an example. In the last post, Bob Blair from Account Zorin Industries sent a post to Daniel Wayne. In the second post, Bob Blair has sent a message to Daniel Wayne from the Work Center Feed. The first post was sent privately by Bob Blair to Daniel Wayne – you can tell by the Private Icon ![]() in the post.
in the post.
You can manage your Feed Sources at any time in the Feed Work Center. Here you have a complete overview of all objects you follow. Furthermore, you can also unfollow the objects here.
An overview of all feeds per Object is also available. In each Object you have the possibility to open the Feed tab. All updates for this object are displayed here. Below you can see an example for the object Account – Zorin Industries.
The Customer Experience team at Camelot ITLab deals with exciting and challenging CRM related topics every day and serves a large portfolio of different customers from a wide range of industries. Trust in this collaboration and feel free to contact us at tlil@camelot-itlab.com.
Was this article helpful?
If you like our content we would highly appreciate your review on Trustpilot
External Image Source: https://www.pexels.com/de-de/foto/erstaunlicher-wasserfall-mit-uppigem-laub-auf-felsen-4534200/
#SAP C4C #SAP Cloud 4 Customer #Cloud 4 Customer #Cloud for Customer #Sales Cloud #Basics #Feed #Notifications #Post #Update #PostUpdate