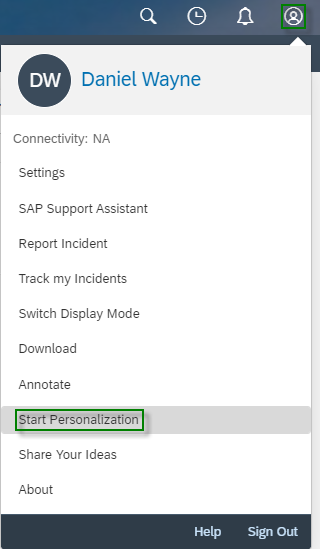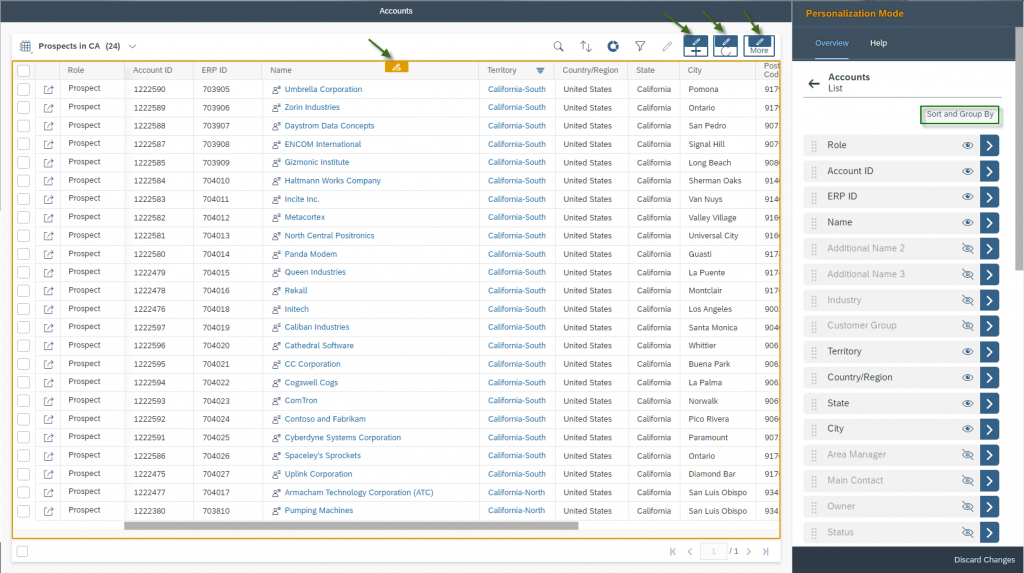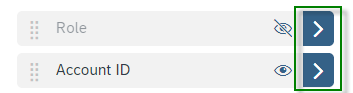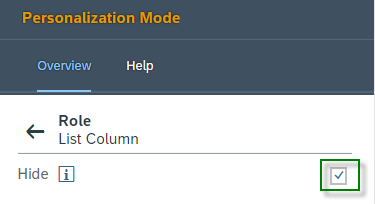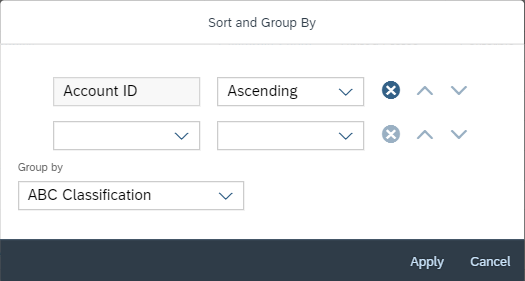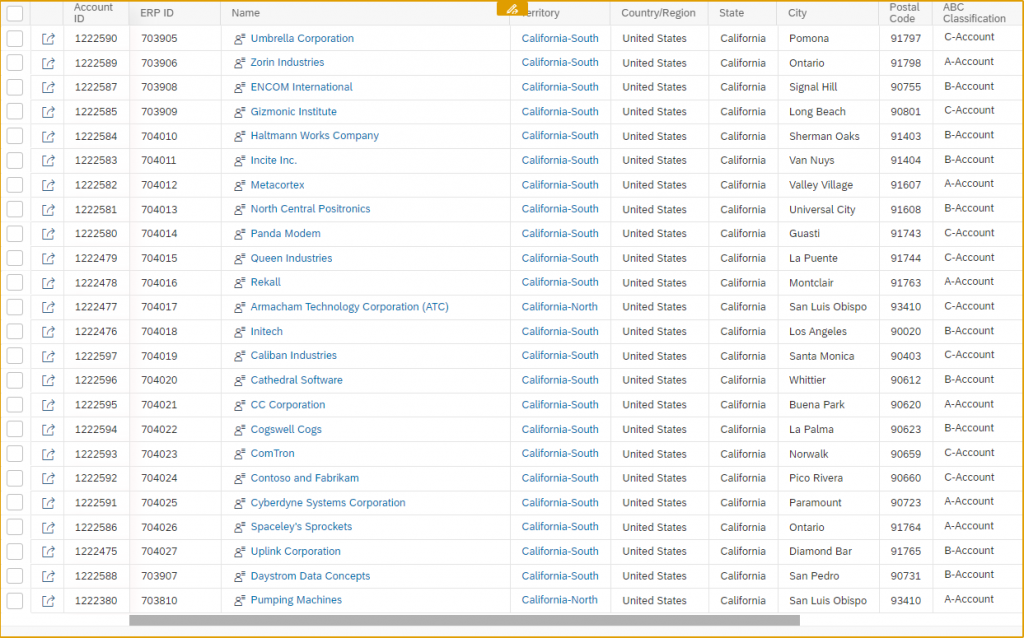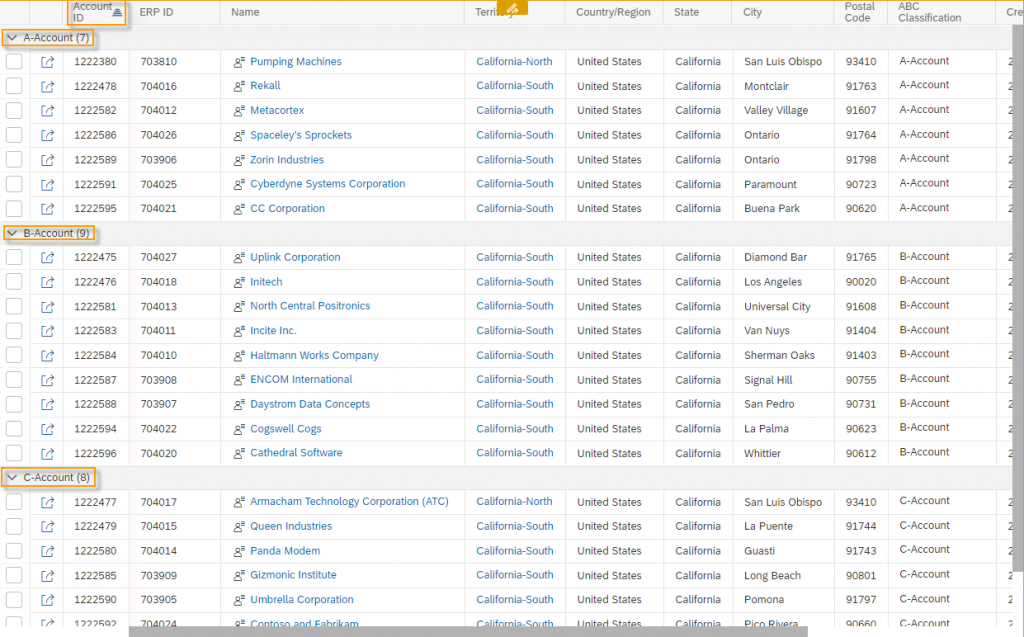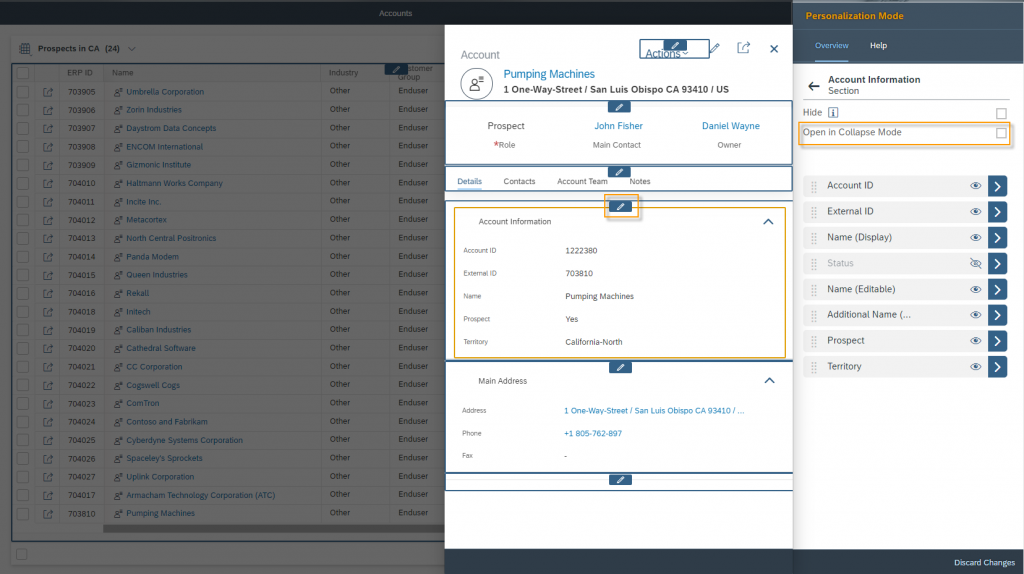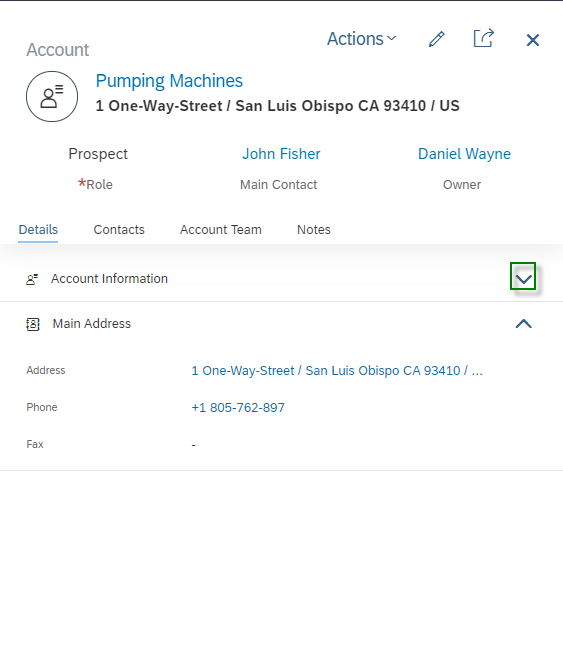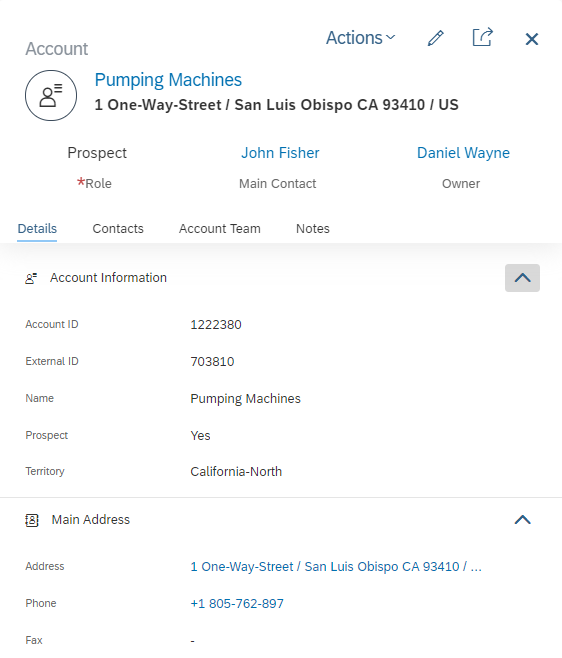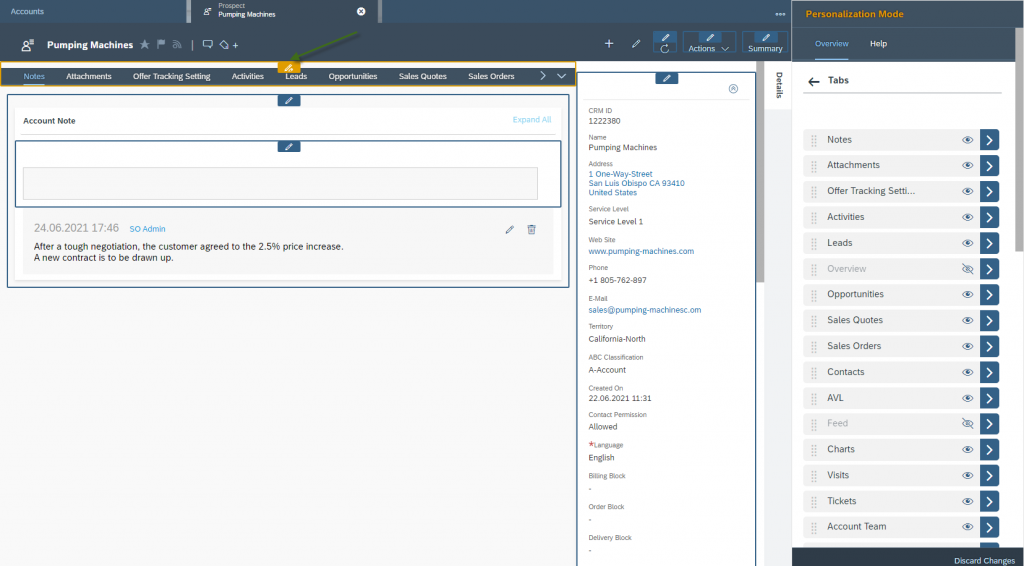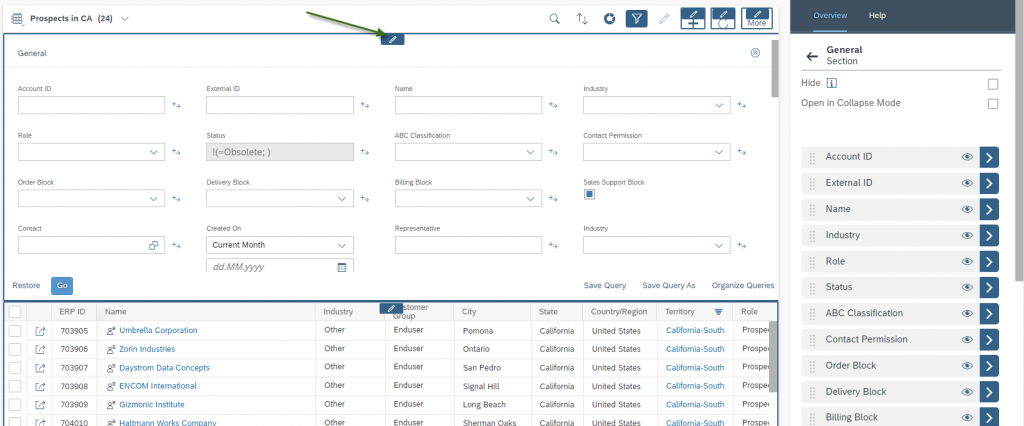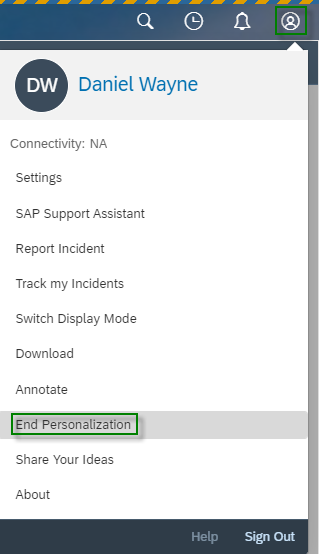Understand The Basics as a User
Personalization
If you are using SAP Sales Cloud as a User, it is essential that you understand the basics before you go into detail. Basically, it's important to understand how the Cloud is structured, how you can quickly find information - i.e. Search and Filter - how to personalize your information so that you can work with it perfectly and how to use the Feed function, Calendar and Messages.
Navigation for User - Understand the Basics
Every business-minded person finds their own unique way of doing their job best. To meet these needs, SAP Sales Cloud offers the possibility to design the system in your own unique way. The function is called: Personalization. To use this function click on your User Icon ![]() and then click on Start Personalization.
and then click on Start Personalization.
Work Center View
Personalization can be started by clicking on the Edit Button ![]() . If you click on the Edit Button of the tabular representation, the menu on the right side will adapt to it. The fields on the right side are either active (not grayed out and the eye icon is not crossed out
. If you click on the Edit Button of the tabular representation, the menu on the right side will adapt to it. The fields on the right side are either active (not grayed out and the eye icon is not crossed out ![]() ) or the fields are not active (grayed out and the eye icon is crossed out
) or the fields are not active (grayed out and the eye icon is crossed out ![]() ). Only the active fields are visible in the table and in the order they are listed here from top to bottom, so they are arranged in the table from left to right. So you will see that Role, Account ID, ERP ID and Name are listed in the Personalization Mode from the top downwards, that this is also the order of the table from left to right. Since Additional Name 2, Additional Name 3, Industry, Customer Group are greyed out, the next active field – which is also displayed – is Territory.
). Only the active fields are visible in the table and in the order they are listed here from top to bottom, so they are arranged in the table from left to right. So you will see that Role, Account ID, ERP ID and Name are listed in the Personalization Mode from the top downwards, that this is also the order of the table from left to right. Since Additional Name 2, Additional Name 3, Industry, Customer Group are greyed out, the next active field – which is also displayed – is Territory.
Hide a field by clicking on the Eye-Icon ![]()
Display a field by clicking on the Eye-Icon ![]()
Showing and hiding fields can also be done using the Drill Down Icon ![]() . Here you have the possibility to activate or deactivate the Hide mode. Deactivating the Hide modus means, of course, showing.
. Here you have the possibility to activate or deactivate the Hide mode. Deactivating the Hide modus means, of course, showing.
A second functionality that can be used in the Work Center View is sorting and grouping by clicking the Sort and Group By button in the Personalization Mode area on the top right corner. Here it is possible to sort by several characteristics. In this example it is the characteristic Account ID that is sorted in Ascending order. After each entry a new blank line is automatically added. A line can be removed by the Remove Button ![]() or moved up
or moved up ![]() and down
and down ![]() by the Sorting Icons.
by the Sorting Icons.
At the same time, it is also possible to Group entries – as shown in this example using the ABC Classification characteristic. The tabular view changes with the grouping as follows:
The third and final functionality available here is to reset all the settings back to the origin by clicking the Discard Changes button in the Personalization Mode area on the bottom right corner. All sorting, grouping and arrangement of fields will be reset to the settings that were specified by the System Administrator for this Work Center View through the Master Layout. Also all set Query options will be deleted here. If you really want to use this function, you have to confirm the reset to default by the following Pop Up.
Quick View
The Quick View can also be personalized. The logic works equivalent to the functions you learned with the Work Center View. The only function you have not yet learned is the Collapse function of a displayed Section. If you activate the Open in Collapse Mode option, the Section – here shown the Account Information Section – will always be displayed collapsed. If you deactivate the option, the section will always be displayed fully.
The following example shows what it looks like when you choose Collapse mode. It just means that the section is collapsed and you have to click on the Expand Icon ![]() to see the information – which are in this section. In this example shown, the collapsed section is the Account Information section.
to see the information – which are in this section. In this example shown, the collapsed section is the Account Information section.
Object and Filter
Objects themselves can also be personalized using the Personalize function to suit everyone’s needs. Since there are several Tabs in each object, it should be mentioned here as a special feature that these can also be shown and hidden and the arrangement can be moved. This is the same logic for the tabs as for the order in the table in the Work Center View.
The arrangement in the filter option can also be personalized. The next figure shows how this works.
The personalization does not need to be saved, but is automatically saved with each change that is made. At the end, only the personalization mode must be exited. To do this, you need to click on your User Icon and then click on the End Personalization button.
The Customer Experience team at Camelot ITLab deals with exciting and challenging CRM related topics every day and serves a large portfolio of different customers from a wide range of industries. Trust in this collaboration and feel free to contact us at tlil@camelot-itlab.com.
Was this article helpful?
If you like our content we would highly appreciate your review on Trustpilot