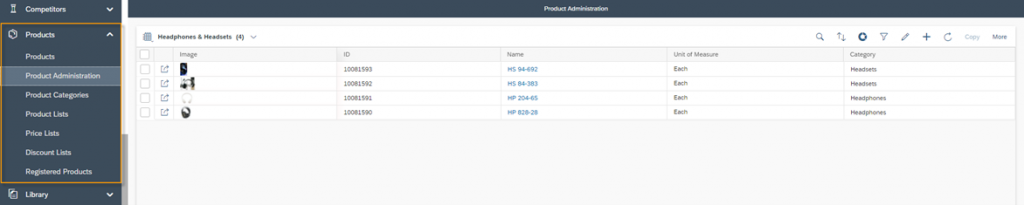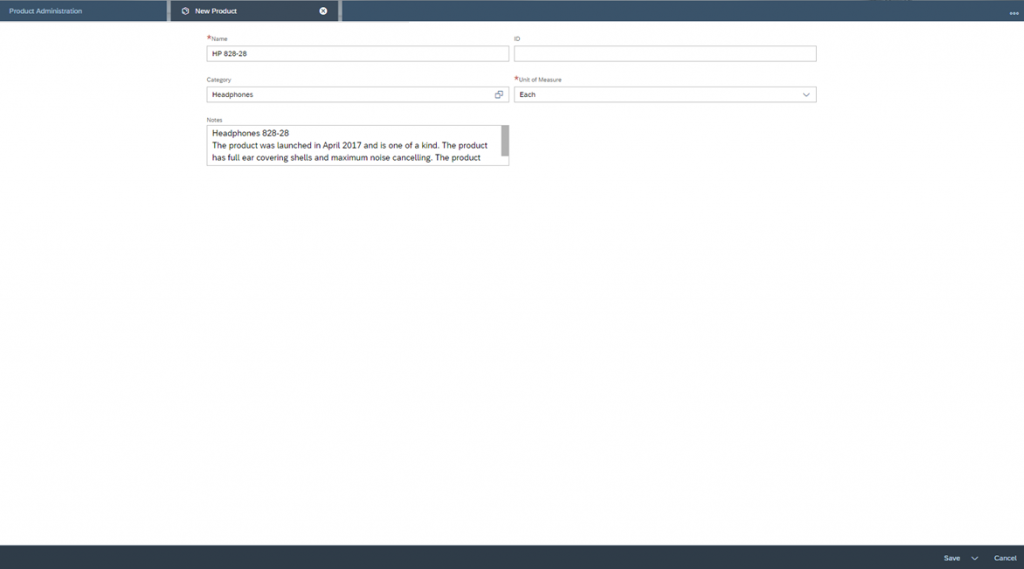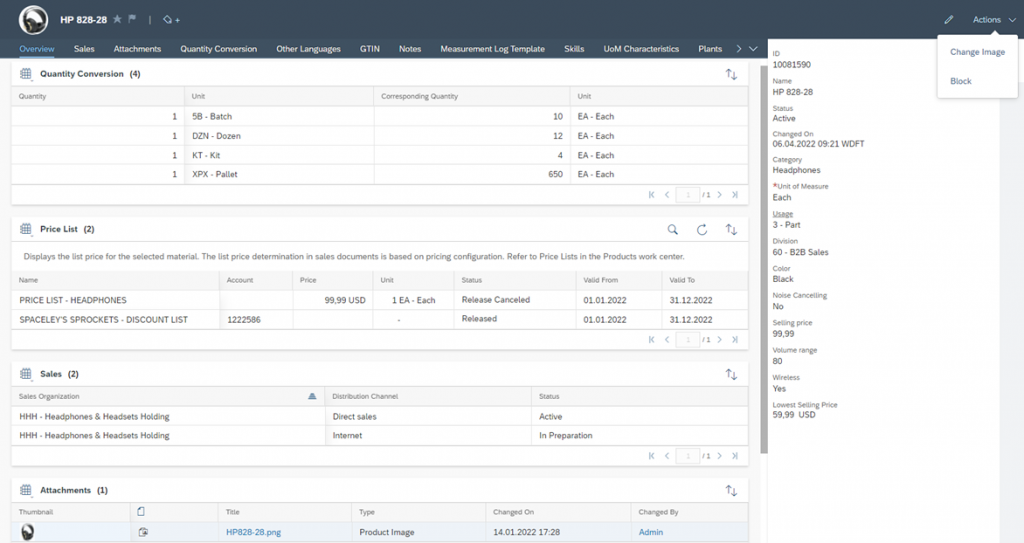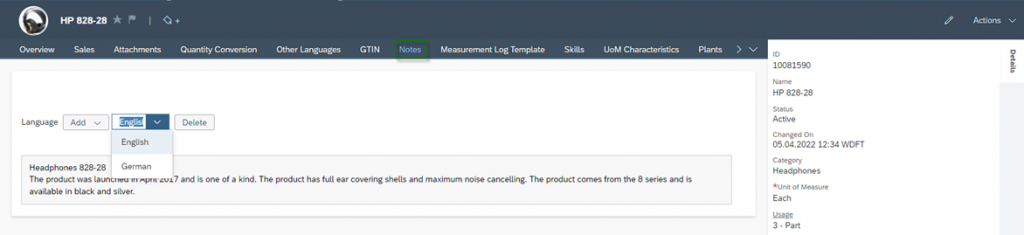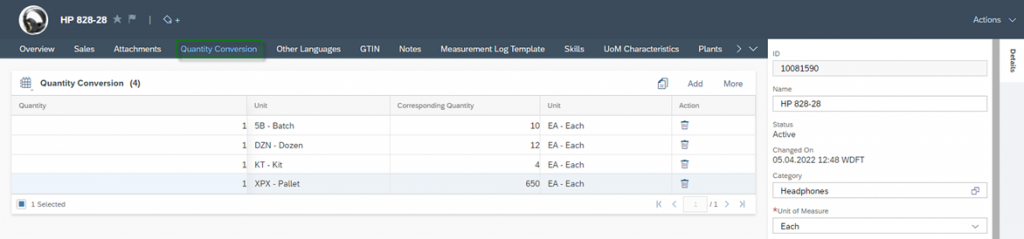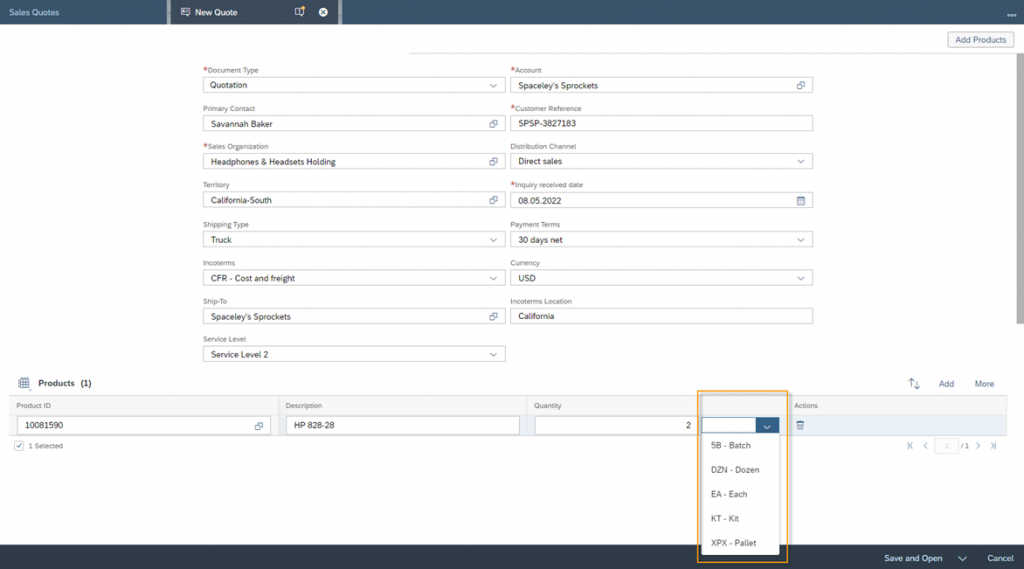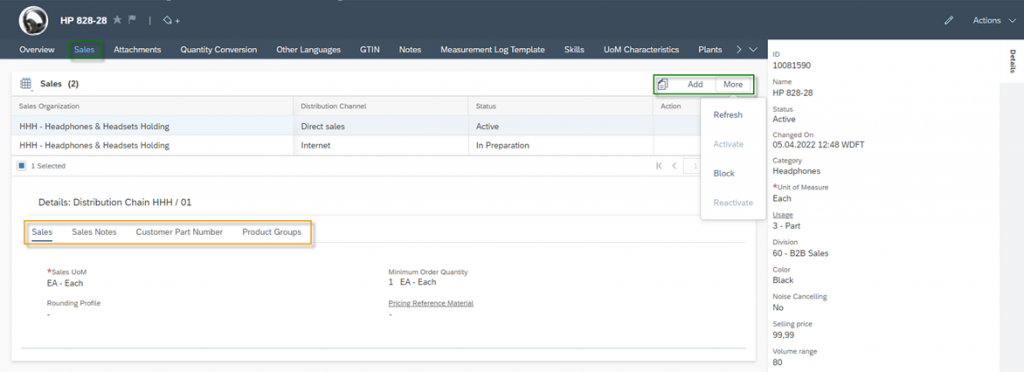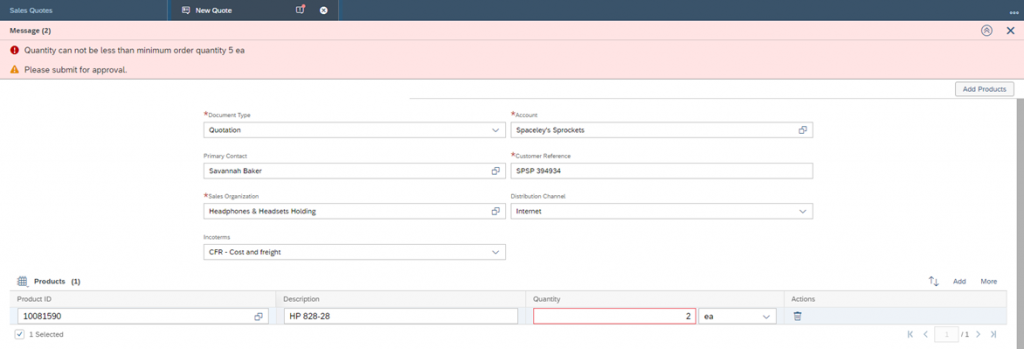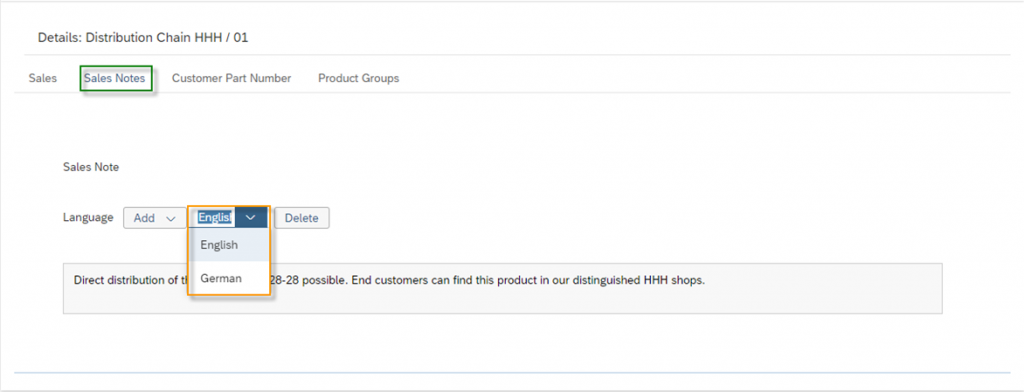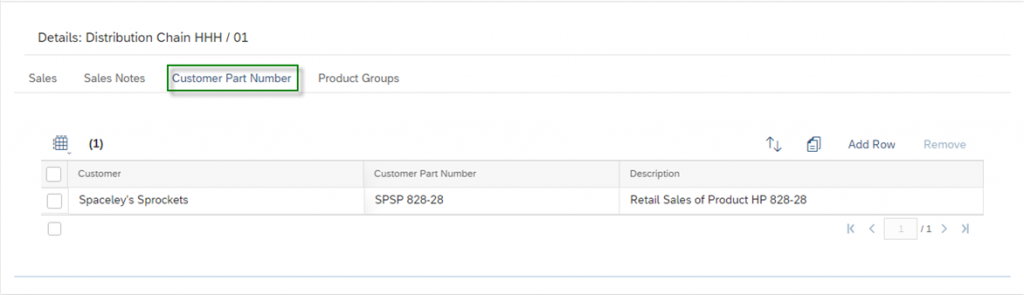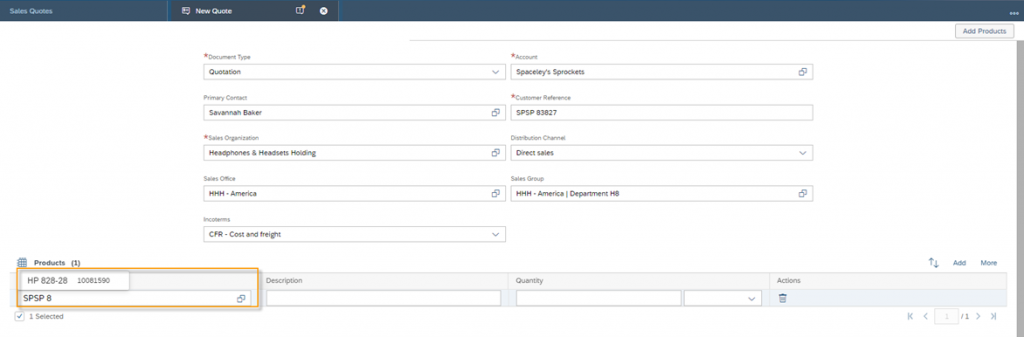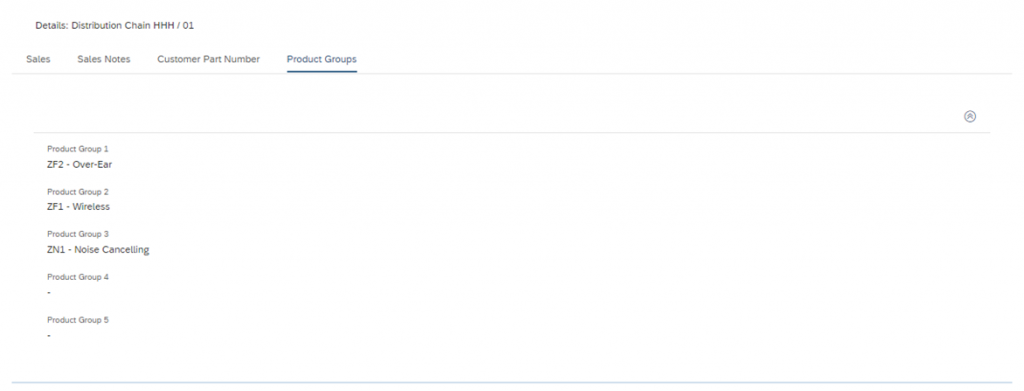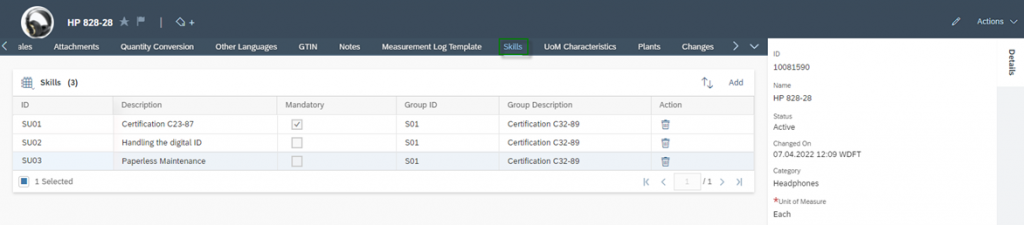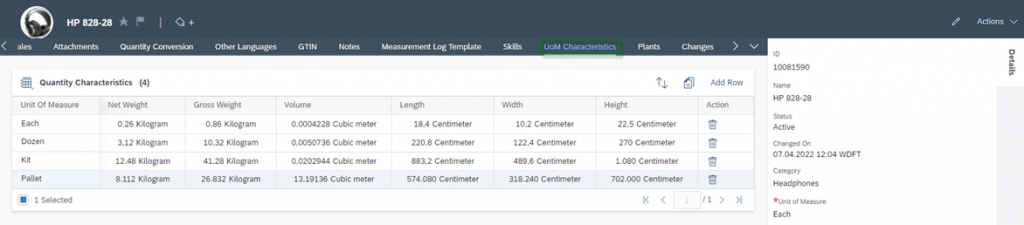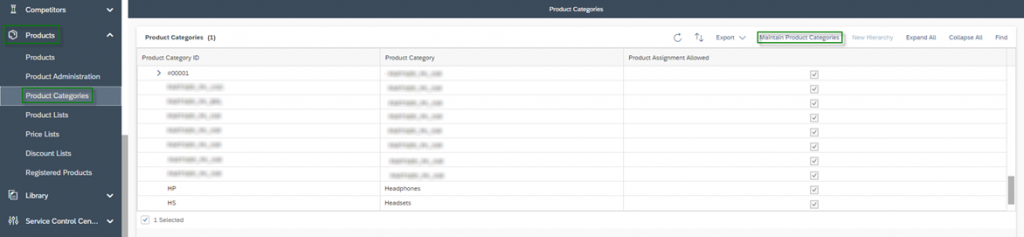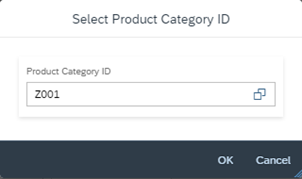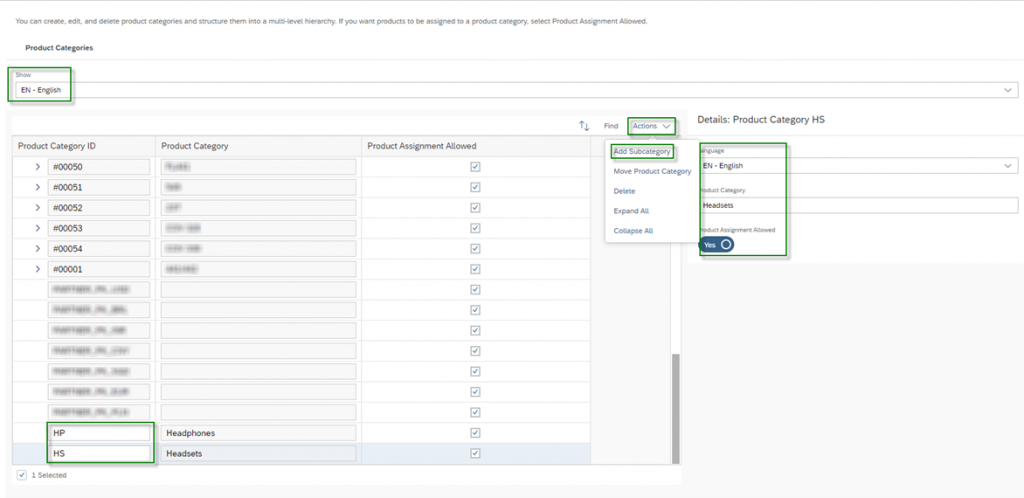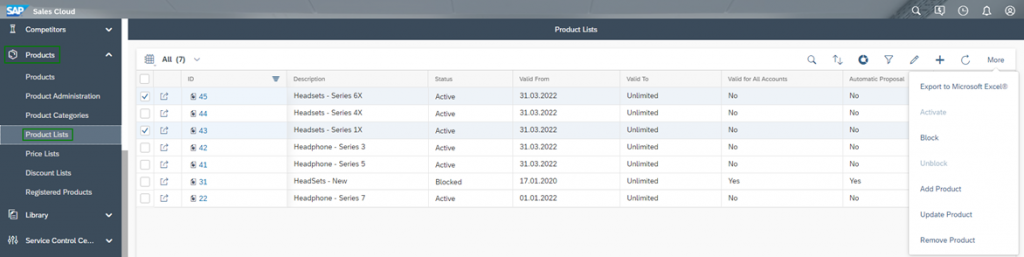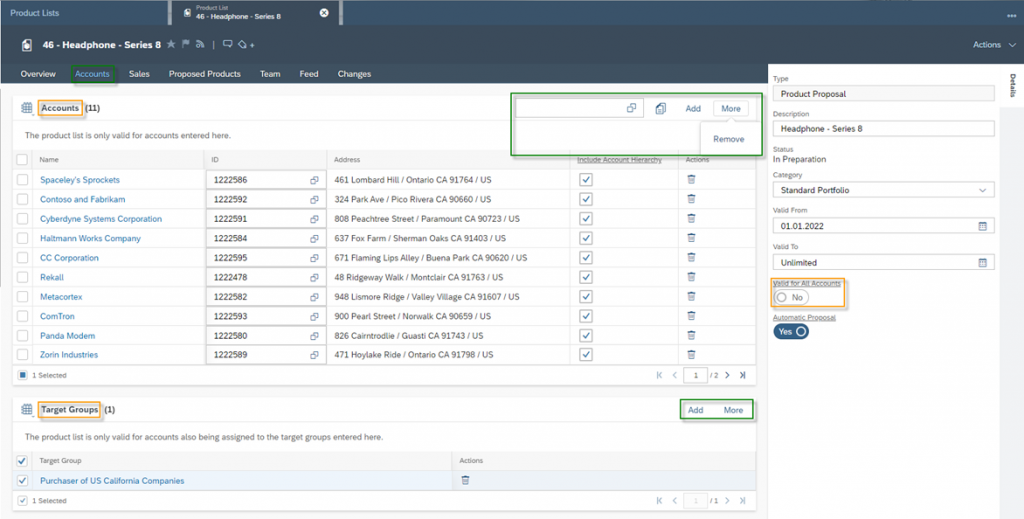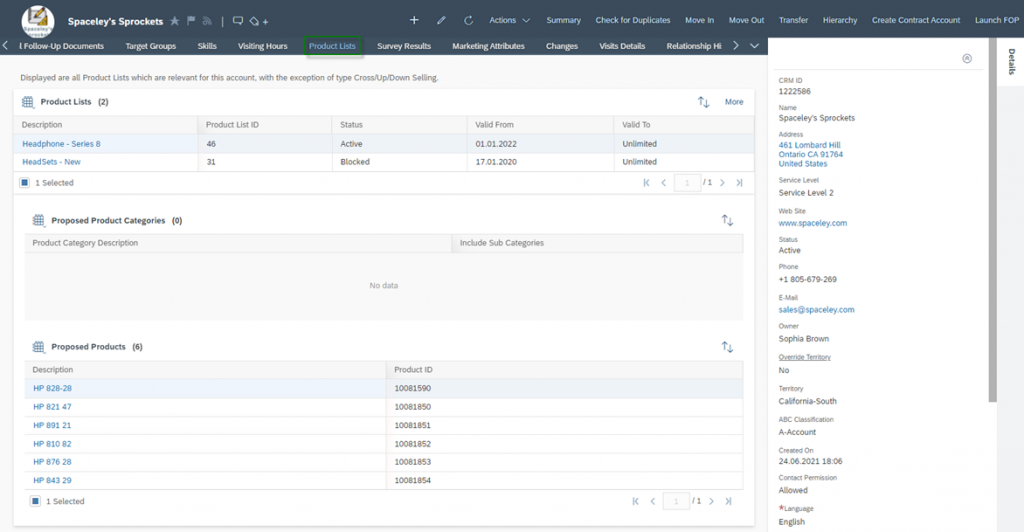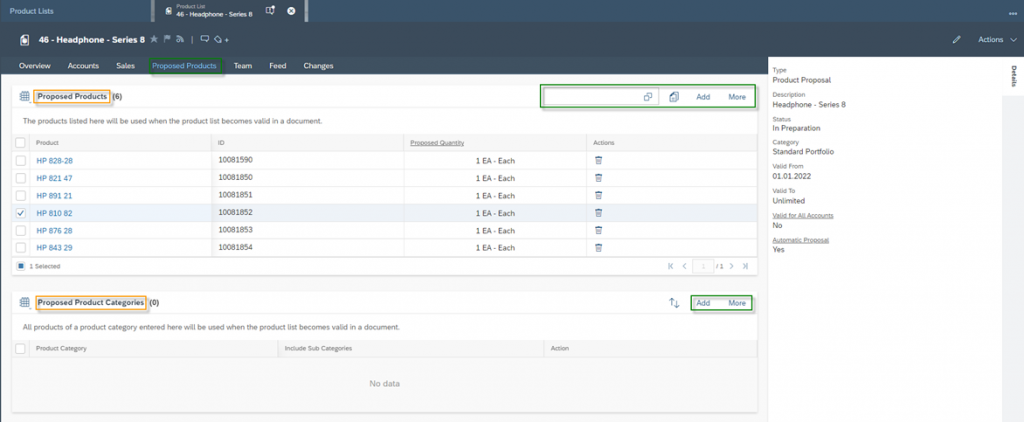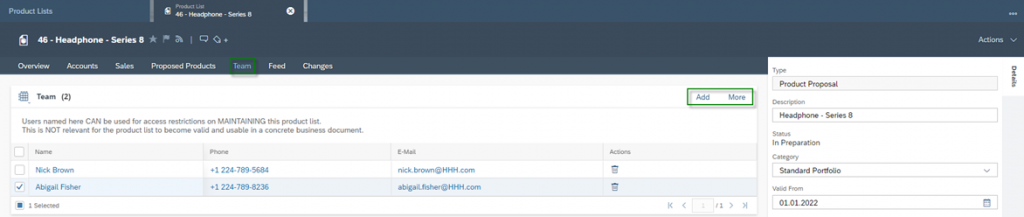The heart of your business: Products - Products
With SAP Sales Cloud you can manage your products and thus manage your marketing, sales and service and also an e-commerce store. Probably one of the most important topics in dealing with Products is the master data maintenance. In larger companies, there is usually a department that maintains and manages the master data together with the product management
Navigation for The Heart of your Business - Products
1. Products 1.1. Basics of Products 1.1.1. Creation of a Product 1.1.2. Product Details and Overview 1.2. Product Categories 1.3. Product List 2. Internal Pricing and Discounts 2.1. Creation of a Price List 2.2. Price Adjustments 2.3. Discount List 2.4. Conditions in Sales Quotes, Sales Orders and Service Ticket 3. Products in Business Objects 3.1. Lead 3.2. Opportunity 3.3. Sales Quote 3.4. Sales Order 3.5. Service Ticket 3.6. Searching for Products as a Business User 3.7. Reporting for Products 4. Scoping and Fine-Tuning of Products 4.1. Scoping 4.2. Fine-Tuning
In this Chapter you will learn:
- How to create and manage products
- The control of product lists and categories
- How to manage price and discount lists
In the Work Center Products, all necessary settings can be made.
1.1. Basics of Products
Before starting with the details, it is important to define all related terms – some of which are specific to SAP – and crystallise differences.
GTIN:
The Global Trade Item Number – abbreviated to GTIN – is an identification number originating from the GS1 system. This number can be used to identify globally all trade units – goods, services, locations, transport units, etc. Typically, the GTIN is usually equated with the barcode in which the number is encoded. GS1 is a network of not-for-profit organisations that develop standards for inter-company processes worldwide.
Product Groups
A product group refers to a group of products with the same or similar purposes or with similar technological characteristics, which can be classified in general terms, i.e. without taking specific characteristics into account. Product groups can be built up as a hierarchy in five levels.
Product Categories
A product category is a class of products, such as Headphones or Headset. A product group differs from a product category in that it is more general. For example, the Headphone and Headset product categories can be grouped together in the audio output devices product group. Product categories can be built up also as a hierarchy.
Product List
A Product List is a collection of different products – without these products necessarily being classifiable by characteristics or the like. It is rather about the possibility of optimised and simplified sales. An example would be that a customer always orders three products at the same time. These three products – for example, a pair of headphones, a microphone, a webcam – can be combined into a product list. Or another example would be that you always sell a spare part of additional ear cups free of charge with a pair of headphones. In this way, you can also combine these two products into one product list and offer it to your customers.
Division:
The product range of a company is often divided into different divisions. A division is basically a product line of the company in which the products are manufactured, or goods and services are offered. This division groups the goods and services based on common characteristics or features. As examples, we will look at Headphones and Headsets Holding. This company offers the following products and services to its customers: Headphones, Headsets, Service for Headphones and Service for Headsets. Theses products and services can be grouped into divisions.
Distribution Channel
The distribution channel defines the way in which products or services reach the customer. A particular distribution channel can be assigned to one or more sales organisations. Examples of distribution channels are wholesale, retail sales, online sales, or direct sales. A customer can also be supplied via several distribution channels within one sales organisation. It is important for each company to define the distribution channel precisely, as attributes such as prices or minimum order quantities are determined based on the distribution channel.
Sales Area
Is the combination of one Sales Organization, one Distribution Channel and one Division.
1.1.1. Creation of a Product
To create a new Product, click in the Object Work List Product Administration on the Create Icon ![]() . You can now enter the following information in the creation screen of a new product:
. You can now enter the following information in the creation screen of a new product:
Name
Enter the name of your product
ID
Manually assign an ID to the product – according to your corporate identity. If you leave the field empty, the system automatically assigns an ID
Category
Select the appropriate category – more on this in the following Chapter
Unit of Measure
Select the appropriate sales unit of the product, e.g. piece, millimetre, kilogram, etc.
Notes
Leave other important details of the product as a note
Confirm with Save and Open, to create the Product and edit further details. Note, that the Product is immediately activate.
1.1.2. Product Details and Overview
You can set further information in the Business Object Product itself, which is separated into different tabs. In the following all possible settings of each tab is explained. Under the Actions Menu you will find the Features to set an Image for the Product via Change Image or change the Status to Block or Active.
Product Master Data
Maintain the following left fields Division and Usage. Where in the Usage you define the use of your product. You can choose between the entries Service, Time, Part and Expense.
Attachment
In the Attachments tab you can store all important files for this product. Examples can be product descriptions, presentations, images, etc.
GTIN
In the tab of GTIN you can administrate per Unit of Measure a GTIN. Make sure that you use throughout the whole system the same GTIN syntax, otherwise you will receive following error message: GTIN #GTIN# for quantity type EA not valid; checksum not correct.
Measurement Log Template
With Measurement Log Templates it is possible to define measurement attributes on product level. These templates are inherited for all sold registered products. You can read more about this topic in the Registered Products Chapter.
Notes
Store important information about your product in the Notes tab. You can manage the notes in different languages so that the Business User can always see the appropriate language for the note.
Other Languages
In the Other Languages tab, the administration of the product name can be done in different languages. The possible company strategy may be to title the product differently in various countries/regions.
Plants
Assign the plants from which the product can be supplied to the product to the Customer under the Plants tab.
Quantity Conversion
In the Quantity Conversion tab, units can be converted specifically for this product. The Product HP 828-28 is basically sold in units of Pieces – each -, but can also be sold as Batch, Dozen, Kit and Pallet. You will find the respective conversion of these units to pieces in the figure below.
If you now offer a Sales Quote with this product, for example, all converted units that you have stored in the product itself are available.
Sales
All important sales configurations are made in the Sales tab. In the first step, manage for which Sales Organization and Distribution Channel combination the product can be sold. When you add a new combination via the Add button, it is always initially set to the Status In Preparation. In the More menu you can set the following statuses: Activate, Block and Reactivate. For each sales combination you can set the following detailed information in the tabs Sales, Sales Notes, Customer Part Number and Product Groups.
Tab: Sales
The Sales Tab consists of the following four sales relevant data field information:
Sales UoM: Define the default Unit of Measurement for the Sales Combination. Per default the Unit of Measure from the Product Header will be copied.
Minimum Order Quantity: Define the Minimum Order Quantity. It will not be possible for the Business Users to sell the quantity below this limit. The error message will then read as follows. Quantity cannot be less than minimum order quantity #Minimum Order Quantity# #SalesUoM#
Rounding Profile: A rounding profile is used when procurement quantities are to be rounded up to deliverable or transportable quantities. As an example, HHH only delivers its products in sets – 5 pieces – or pallets – 1,000 pieces. This means, when a customer orders four headphones, it can be delivered only with a second order of this type, or the customer shall purchase more.
Pricing Reference Material: With the Pricing Reference Material field, it is possible to base the pricing of this product on the pricing strategy of a referenced product. The sequence provides that the price is first determined from the referenced product and then from price lists. This means that if both prices are maintained, the system will take the price of the referenced product in the sales document.
Tab: Sales Notes
Manage the notes for the sales combination in different languages and provide important information about the strategy of this sale area.
Tab: Customer Part Number
In the Customer Part Number section, you can store a mapping to the customer material numbers per customer for your product. This mapping is an important way of communicating – especially with larger existing customers. In this way, you can transfer their material number to yours and communicate it.
You will then find the information of the Customer Part Number in all sales documents in your application. In the example below, in a sales quote, you can simplify the communication of the individual items offered via the customer material number in quotation tracking.
In addition to simplified customer communication via the customer part number, it is also possible for the Business User to search for and add the product using the customer part number. In the SAP Cloud application, it is permitted to enter the Customer Part Number in the Product ID field. The search will then provide the User with the matching product.
Tab: Product Groups
Manage the product groups per sales organization and distribution channel combination in this tab.
Skills
In the Skills tab, manage the skills for this product. This is particularly important when it comes to offering maintenance or repair – i.e. service – for the customer specifically for this product. This way you know and can immediately see which employees need which skills to be able/allowed to carry out the service. You can set skills for this product Mandatory or optional.
UoM Characteristics
The abbreviation UoM stands for Units of Measure. In the UoM Characteristics tab, you can store the weight data and dimensions for each Unit of Measure. The Net Weight is the weight of the product and the Gross Weight is the weight of the product including packaging material. The dimensions – Volume, Length, Width and Height – are also specified including packaging material. These are important parameters for logistics and in the calculation of freight costs with your forwarding agents.
1.2. Product Categories
Product categories are an important tool to group, cluster and manage your products. The grouping is always done based on different criteria of your products. The product categories are built based on a hierarchy.
To create a new Product Category, click in the Work Center View Product Categories of the Work Center Products on Maintain Product Categories. This View can be also found under the Work Center of Administrator General Settings Products tile.
Here you have several functions to manage your product categories. Most of them you find behind the Actions Button.
- Expand All: Since your product categories are structured in a hierarchy, you can expand the complete hierarchy with one click on this function
- Collapse All: After you have expanded all hierarchy levels, it is possible to collapse them all again by clicking on the Collapse All function.
- Delete: You can delete product categories which you do not use. The basic requirement is that these product groups are not assigned to any product. This connection does not allow the deletion and the following error message results: Operation not possible; prod. cat. #PRODCAT# referenced by material #MATERIALID#
- Move Product Category: You can move product categories in case you made a mistake while creating them. To do this, click on the Move Product Category function and then select the overhanging hierarchy level – Product Category ID – under which the selected product category is to be appended.
- Add Subcategory: With this function you can create new product categories. In the tabular view enter the new Product Category ID in the second step. For this, many companies always use the short version of the product name. In the Details area on the right, maintain the Product Category Description of the product category in several Languages in the third step. At the same time, you determine here whether the assignment to products should be allowed. Enable for this the Indicator Product Assignment Allowed. If this indicator is disabled the status of this Product Category is not active, which means it is still in Preparation or outdated.
- Show: The Show Field in the top always shows you the table in the Language you select here.
1.3. Product List
A product list is a collection of products which can be based on definite criteria, e.g. type, series type, price segment, etc. On the other hand, you can compile product lists based on the interests of your customers, e.g. 90% of all customers also buy product B with product A. In this regard, a product list is used to organise all of a company’s goods, inventory, price, sales history, etc. Product lists usually contain detailed information about the products a company manufactures or sells. You will find the Work Center View Product List, where you can maintain and organize your Product Lists.
A Product List can have the Status In Preparation (default), Active and Blocked. All Status can be set via the More menu. From this Menu you can also trigger following functions: Export to Microsoft Excel®, Add Product, Update Product and Remove Product.
Use the Create Icon ![]() in the OWL to create a new Product List. Fill in all important fields of the creation mask as follows:
in the OWL to create a new Product List. Fill in all important fields of the creation mask as follows:
Description: Define the Name/Description of the Product List
Validation Period: Enter the validity period with Valid From and Valid To
Category: Select the Category of your Product List. Typical examples of a category are seasonal, promotional or inventory
Valid for All Accounts: Use this indicator to decide whether you want to release the product list for all customers or only for defined ones
Automatic Proposal: When creating various Business Objects – such as Opportunity, Sales Quote, Sales Order, etc. – the products are automatically added from the Product List to this Business Object. This only happens if the conditions and settings of the Product List match those of the Sales Object – e.g. Sales Organisation and Distribution Channel
After you filled out the Creation Form, confirm your entries with Save and Open.
In the Business Object Product List, you can define all the other settings to complete the product list.
Accounts Tab
In the Accounts tab, you have the option of adding individually defined customers or entire Target Groups. This tab would be hidden by default if the Valid for All Accounts indicator were enabled. You have the option of adding customers via the Add button, search field or via the function Copy from Clipboard ![]() . Another important decision you must make here is whether you want to include the account hierarchy of the added clients. To do this, tick the Checkbox Include Account Hierarchy.
. Another important decision you must make here is whether you want to include the account hierarchy of the added clients. To do this, tick the Checkbox Include Account Hierarchy.
At the Business Object Account, you can see if specific Product Lists are assigned to them. To do so, go to the Product Lists tab within this object. Here you will find a table of all Product Lists with the corresponding Proposed Products.
Sales
In the Sales tab, you define the Sales Area data and the Sales Territories for which the product list should be valid and available. If you do not enter any data in these sections, this means that the list would be valid for all sales area data or sales territories.
Proposed Products
In the Proposed Products tab, you can define the associated products for your product list. You can insert the Products individually or based on a Product Category. For each product you must enter the Proposed Quantity, which is then entered as a default value when you select the product list in a Business Object.
Team
In the last tab Team, maintain the responsible employees for the Product List. When doing so, you allow this Business Users to have Access to this Product List and maintain it.
When all settings have been made you can activate under the Actions menu the product list. In general, you can also set the status Block here – if you no longer wish to use the product list. You can also Copy a product list as a template in front of another list.
The figure below shows the process of creating a Sales Quote. If you have the indicator Automatic Proposal enabled, the products are automatically added from the product list as described. Alternatively, you can do this manually via More and then Add from List.
The Customer Experience team at Camelot ITLab deals with exciting and challenging CRM related topics every day and serves a large portfolio of different customers from a wide range of industries. Trust in this collaboration and feel free to contact us at tlil@camelot-itlab.com.
Was this article helpful?
If you like our content we would highly appreciate your review on Trustpilot
#SAP C4C #SAP Cloud 4 Customer #Cloud 4 Customer #Cloud for Customer #SAP Sales Cloud #Sales Cloud #Products #Line #Item #Position #Quantity #Product Category #Product List #GTIN #Sales Area #Unit of Measure #UoM Characteristics #Product Groups #Customer Part Number #Rounding Profile #Pricing Reference Material #Sales UoM #Minimum Order Quantity