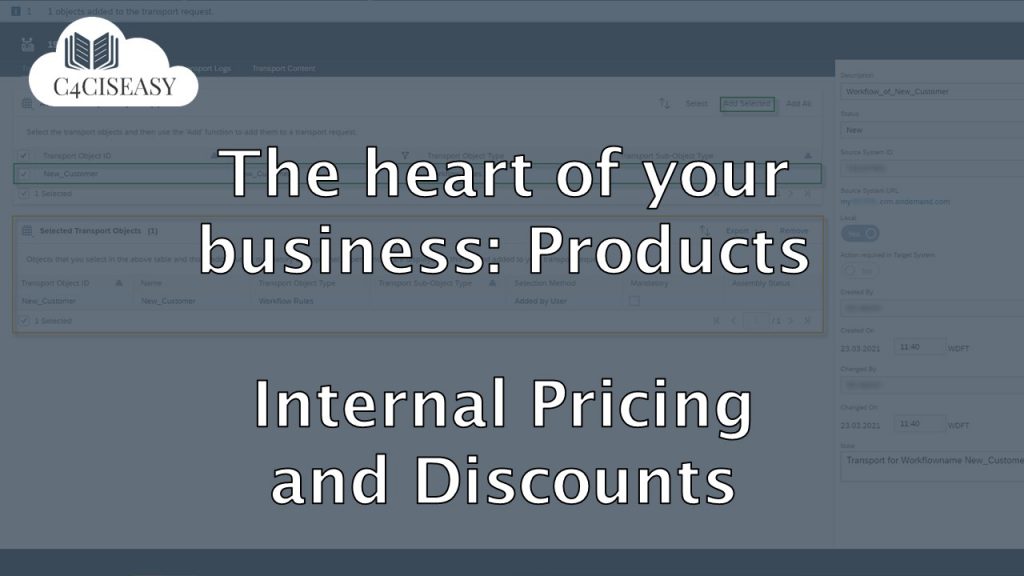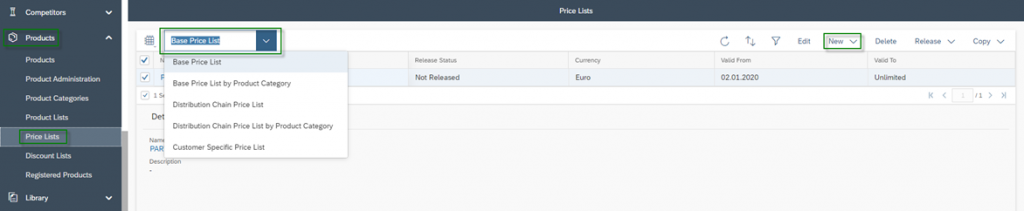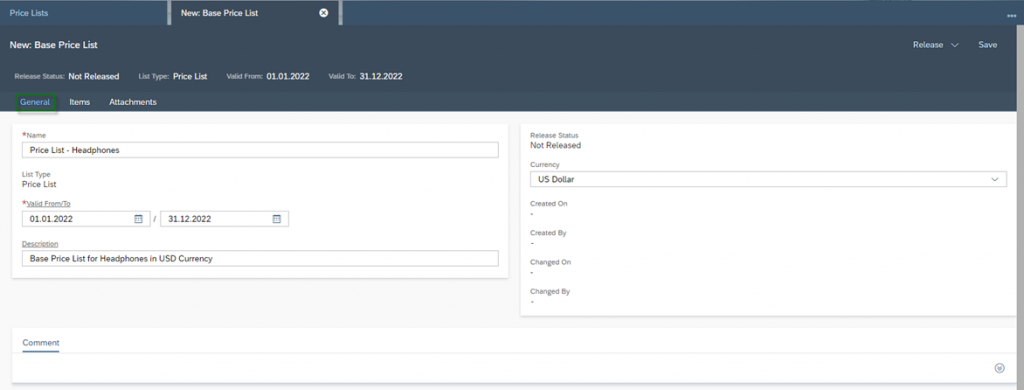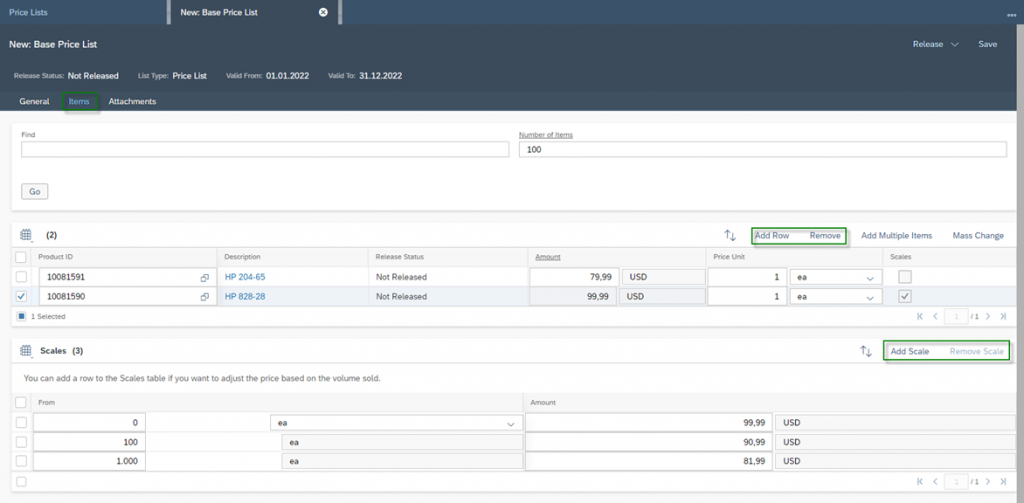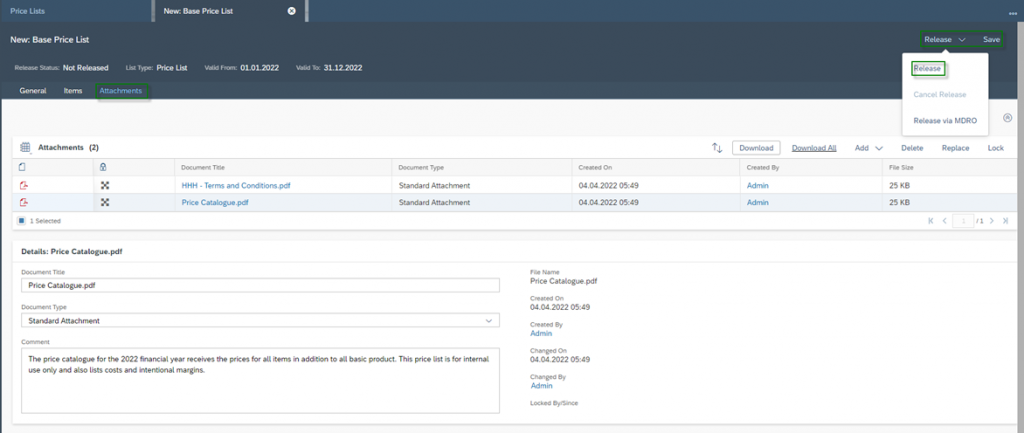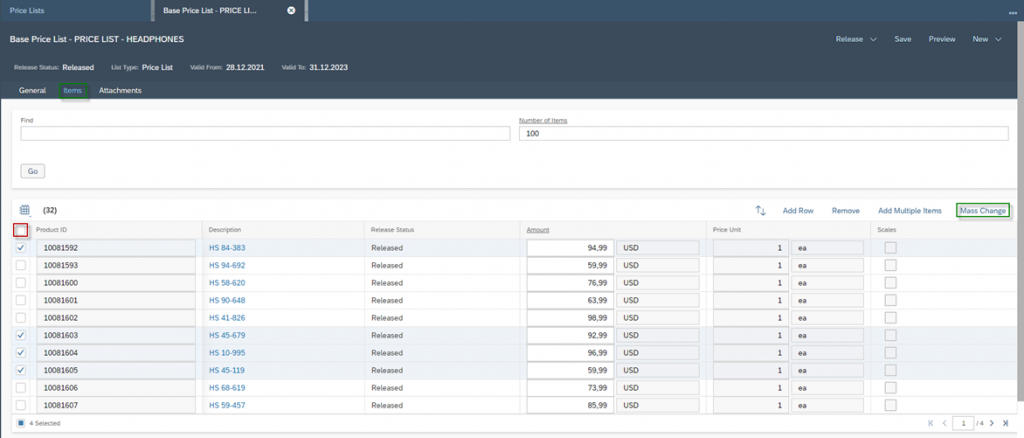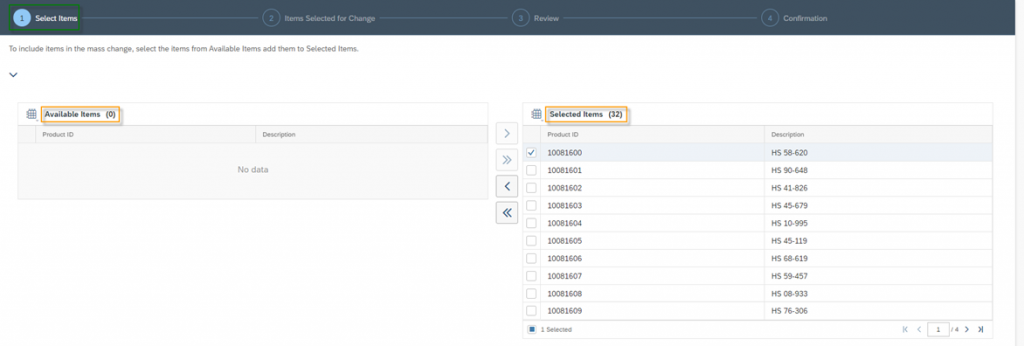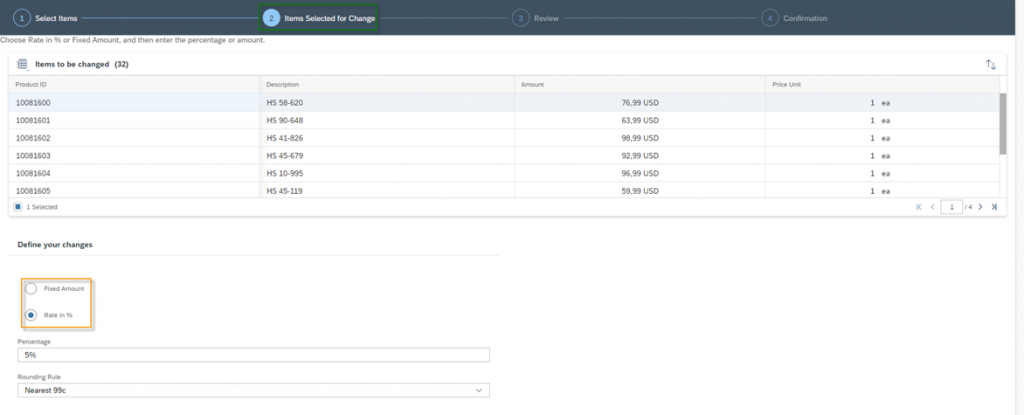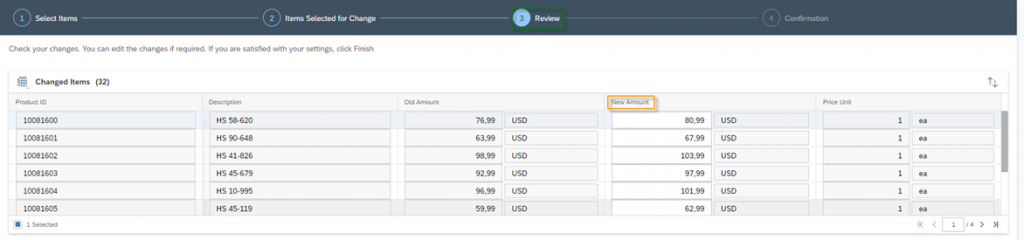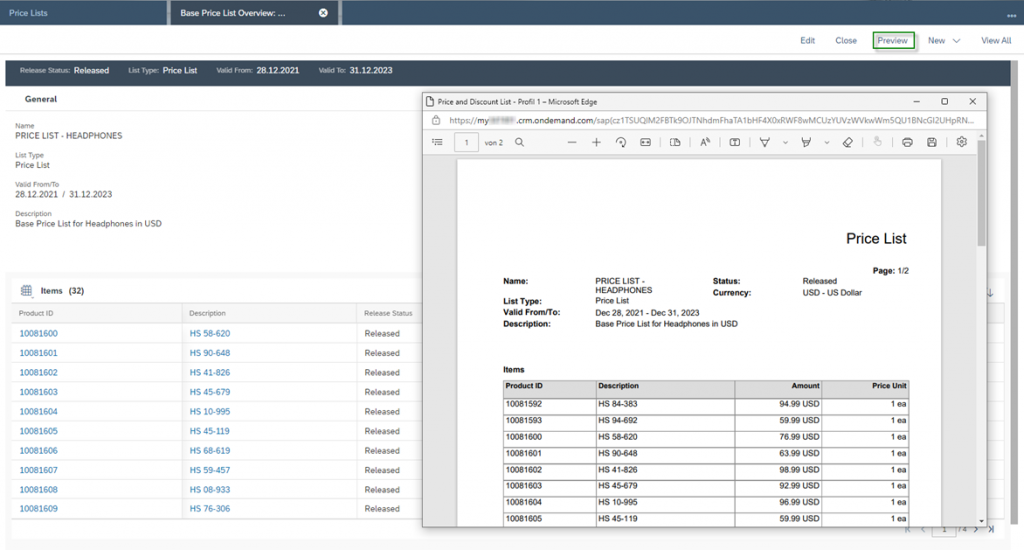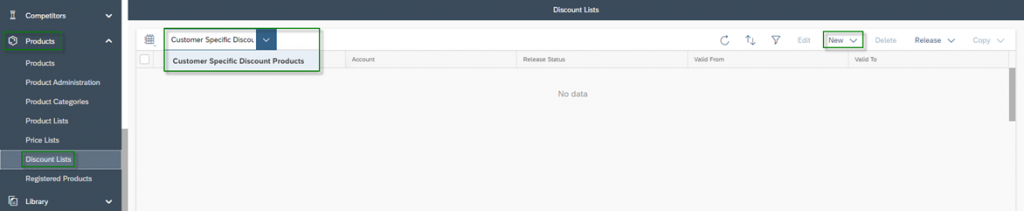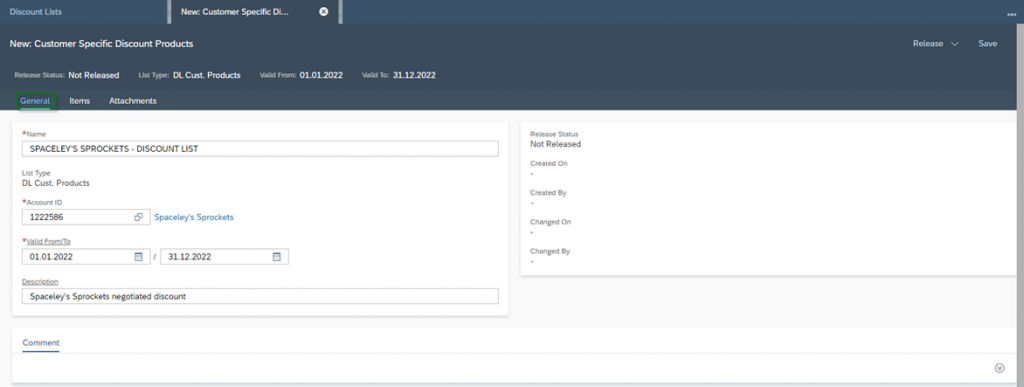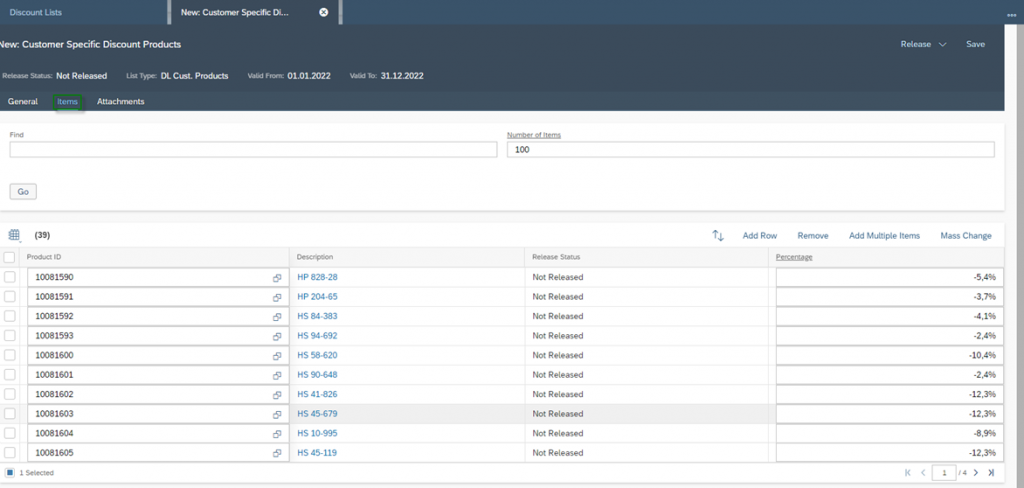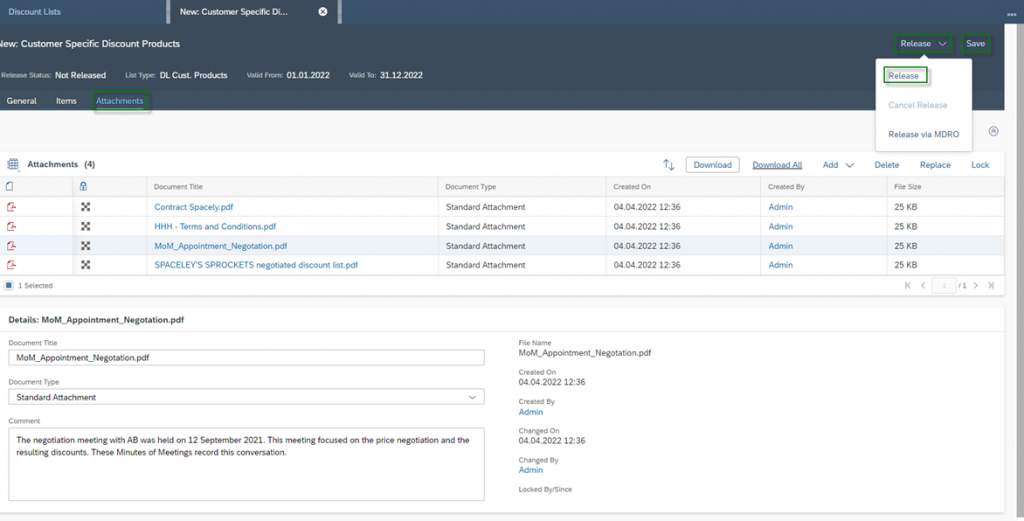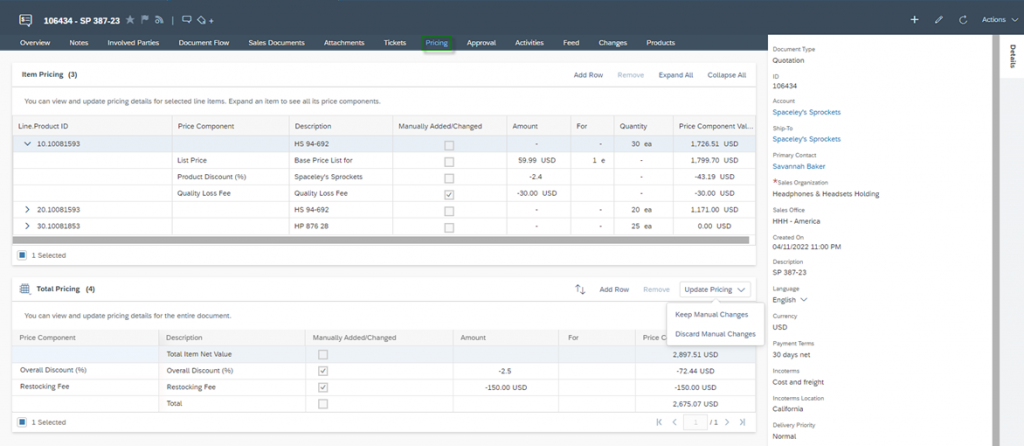The heart of your business: Products - Internal Pricing and Discounts
Pricing products and services is always a challenge for many companies. In many cases, there are experienced employees in departments such as product management who make the pricing decisions on the basis of the following criteria: Manufacturing costs, human resources costs, margins, corporate strategy, market conditions, competitive pressure, etc. In the SAP Sales Cloud, prices are defined on the basis of a price list and thus derived from conditions in the sales documents.
Navigation for The Heart of your Business - Products
1. Products 1.1. Basics of Products 1.1.1. Creation of a Product 1.1.2. Product Details and Overview 1.2. Product Categories 1.3. Product List 2. Internal Pricing and Discounts 2.1. Creation of a Price List 2.2. Price Adjustments 2.3. Discount List 2.4. Conditions in Sales Quotes, Sales Orders and Service Ticket 3. Products in Business Objects 3.1. Lead 3.2. Opportunity 3.3. Sales Quote 3.4. Sales Order 3.5. Service Ticket 3.6. Searching for Products as a Business User 3.7. Reporting for Products 4. Scoping and Fine-Tuning of Products 4.1. Scoping 4.2. Fine-Tuning
There are the following types of price lists in SAP Sales Cloud:
- Base Price List: Generally valid price list that defines the prices for the products without any further conditions
- Base Price List by Product Category: Valid price list that defines the prices for the products within a product category
- Distribution Chain Price List: Valid price list containing the prices for the products within a Sales Organization and optionally a Distribution Channel
- Distribution Chain Price List by Product Category: Valid price list containing the prices for the products of a defined Product Category within a Sales Organization and optionally a Distribution Channel
- Account Hierarchy Specific Price List: Valid price list that defines the prices for the products for a specific Account Hierarchy
- Customer Group Specific Price List: Valid price list that defines the prices for the products for a specific Customer Group
- Customer Specific Price List: Valid price list that defines the prices for the products for a specific Customer
The types of price lists are structured from top to bottom from very coarse to very fine conditions. It is important for your Company to think carefully about the direction of your pricing strategy in order to keep margins as high as possible. Should it happen that several price lists of different types could be attracted when creating, for example, a sales quote, the finest price list will always be selected by the system.
2.1. Creation of a Price List
The structure and settings are basically identical for all price lists. In the following, a basic price list is used to explain all the important details – such as creating, editing and managing – of price lists. To create a new price list, go to the Work Center View Price List of the Work Center Product and click on the New button. Make sure that you select the correct type of price list – which you want to create – from the selection of all price lists beforehand. In this OWL there is also the possibility to create a price list as a Copy of another price list, to Release the price lists or to Delete them. You can also start all these functions via a MDRO. MDRO stands for Mass Dara Run Object and means that you import settings into the system in a planned manner via a run, e.g. at the weekend or at night. This is easily possible via SDK programming.
After you have created the price list, you define in the General tab a Name, a Description and the Currency for your price list. The Validation Period of your price list is also important. Companies choose this no longer than one financial year in order to compensate annually for external cost increases (e.g. electricity, rent, etc.), inflation and others. Leave important information for your price list in the Comment section.
In the Items tab you can add all products to the price list and enter the prices. Use the Add Row button, enter the Product ID and the Amount. The Price Unit is automatically taken from the product but can also be adjusted here. Means in the one row shown: The Product HP 204-65 costs 79.99 US dollars per unit sold.
You can also record price Scales as shown with the example HP 828-28. To do this, select the product and click on Add Scale in the Scales section. Enter scales based on the number of units sold. The example shown means that the product HP828-28 costs 99.99USD from 0 pieces, from 100 sold pieces only 90.99USD per piece and from 1,000 even only 81.99USD per piece. Remove rows – both the scale rows and the product rows – with Remove or Remove Scale. The upper section in the tab is a filter option for the item section, so that you have the possibility to quickly adjust the products you are looking for in the enormous number of products.
The Add Multiple Items function allows you to quickly add multiple products to your price list. Here, several products can be displayed in the selection on the left according to the filter criteria Product ID, Product Description or Product Category ID. Add the products from the selection with the buttons Add Selected Items ![]() or Add All Items
or Add All Items ![]() . You can also move selected items back to the available items using buttons Remove Selected Items
. You can also move selected items back to the available items using buttons Remove Selected Items ![]() or Remove All Items
or Remove All Items ![]() . Confirm your selection with OK. You can then enter the prices for all added products.
. Confirm your selection with OK. You can then enter the prices for all added products.
In the last step, you can manage all related attachments for the product list via the Attachments tab. As an administrator, you can also lock these attachments so that they can be managed exclusively by the administrators.
When you have made all the final settings and all the products are included in your price list, you can Save and Release the price list. To do this, click on Release and then again on Release.
2.2. Price Adjustments
Price adjustments that have to be made, for example, during the year or based on defined rules (e.g. three percent price increase) can be easily implemented with the SAP Sales Cloud. To do this, go to tab Items of your price list and Select all products for which you want to make a price adjustment. You can also select all products, click on the upper left checkbox – marked red here. Then click on the Mass Change button.
You are guided through the Mass Change function like through a workflow in the following four steps, where you have to confirm each step until the end with the Next button:
Select Items
All selected products in the previous step are available in the Available Items section and can be added to the Selected Items section using the arrow buttons.
Items Selected for Change
In the second step, you can make the price adjustment. You have to decide whether you want to make an absolute price adjustment – e.g. by USD 5.0 per product – via selection Fixed Amount or a percentage price adjustment – e.g. by 5% per product – via selection Rate in %. In addition to the price adjustment, you should consider one of the following Rounding Rules:
- Nearest 10c
- Nearest 10c or 5c
- Nearest 99c
- Nearest 9c
where c stands for Cents.
Review
In the third step you can now view the results of the new prices per product. You also have the possibility to intervene manually via column New Amount and adjust prices here. If you are satisfied with the result, close the price adjustment with Finish and then Close in the fourth step Confirmation.
In each price list you will find the Preview feature, which allows you to generate a PDF of your price list. This makes it easy for all Business Users to communicate these prices externally, e.g. to customers, suppliers and other employees.
2.3. Discount List
A discount is used as an incentive to buy. It is intended to draw special attention to the product or service and entice the customer to buy. In this way, companies that regularly offer discounts can raise their profile and strengthen customer loyalty. There are various forms of discounts, such as cash discounts, quantity discounts, loyalty discounts, seasonal discounts, special discounts, etc. In SAP Sales Cloud, discounts are defined on the basis of a Discount List and thus derived from conditions in the sales documents. There are the following types of Discount Lists:
- Overall Customer Discount: This discount list is valid for all customers and selected products within the defined validation period
- Overall Customer Group Discount: This discount list is valid for all customers and selected products within the defined validation period and Customer Group
- Account Hierarchy Specific Discount List: This discount list is valid for all customers and selected products within the defined validation period and Account Hierarchy
- Customer Specific Discount Products: This discount list is only valid for one defined customer and applies for all selected products within the defined validation period
- Customer Specific Discount Product Category
This discount list is only valid for one defined customer and applies for a selected Product Category within the defined validation period
The types of discount lists are structured from top to bottom from very coarse to very fine conditions. Should it happen that several discount lists of different types could be attracted when creating, for example, a sales quote, the finest price list will always be selected by the system. The structure and settings are basically identical for all discount lists. In the following, a Customer Specific Discount Products Discount List is used to explain all the important details – such as creating, editing and managing – of discount lists.
To create a new Discount List, navigate to the Work Center View Discount List in the Work Center Products. Select the Type of Discount List in the OWL and then click on the New button. Select the item Discount List under the New menu.
The first step consists of entering the Name, a Description, notes as a comment and then the specified customer – Account ID – for the discount list in the General tab.
In the Items tab, you can then enter all products with the corresponding percentage discount in the second step. The percentage is always noted as a negative value, since the discount lowers the prices. As with the price list, you can add individual products via Add Row or multiple via Add Multiple Items.
In the last step, you can manage all related attachments for the Discount List via the Attachments tab. As an administrator, you can also lock these attachments so that they can be managed exclusively by you.
When you have made all the final settings and all the products are included in your Discount List, you can Save and Release the discount list. To do this, click on Release and then again on Release.
2.4. Conditions in Sales Quotes, Sales Orders and Service Ticket
The Business Objects Sales Quotes, Sales Orders and Service Ticket include the Pricing tab, which lists all price and discount items. In the first section Item Pricing all price and discount components per item are listed, whereby the information column Line Product ID consists of the item number and material number. In general, the prices and discounts are determined automatically from the lists, although you can also add prices and discounts manually using the Add button. All manual adjustments can be viewed in the Manually Added/Changed information column. In the second Section Total Pricing a summary of the total Pricing Components are listed, where the Add Row Button is again used for manual adjustments. Use the Updates Pricing feature if multiple changes of the Quote are made – a possibly changed could be the Distribution Channel which has a direct impact of the pricing determination. When using this feature decide to Keep Manual Changes or Discard Manual Changes.
The Customer Experience team at Camelot ITLab deals with exciting and challenging CRM related topics every day and serves a large portfolio of different customers from a wide range of industries. Trust in this collaboration and feel free to contact us at tlil@camelot-itlab.com.
Was this article helpful?
If you like our content we would highly appreciate your review on Trustpilot
#SAP C4C #SAP Cloud 4 Customer #Cloud 4 Customer #Cloud for Customer #SAP Sales Cloud #Sales Cloud #Products #Line #Item #Position #Quantity #Product #Price List #Discount List #Currency #Price Unit #Rounding Rules #Fixed Amount #Rate in % #Conditions