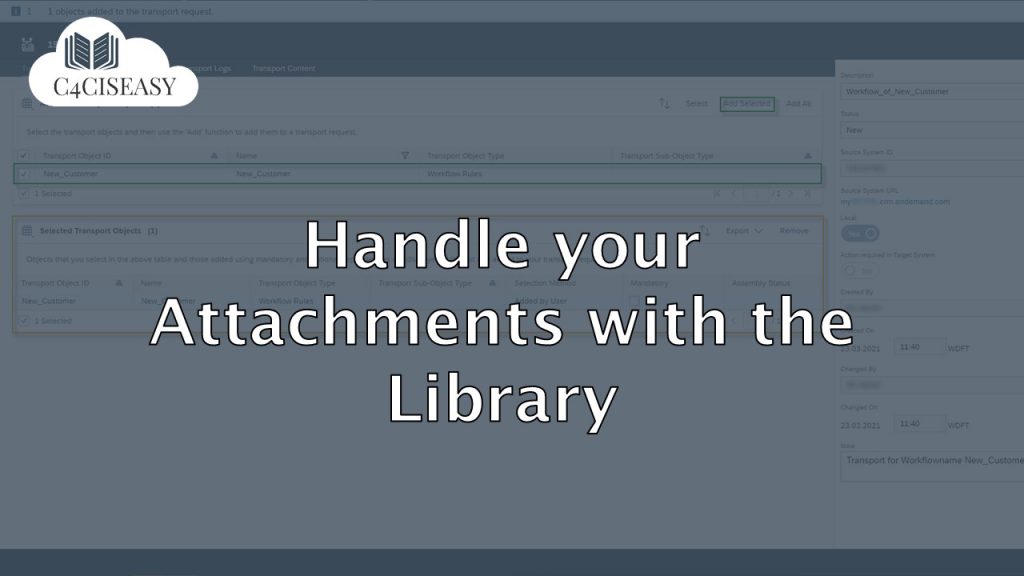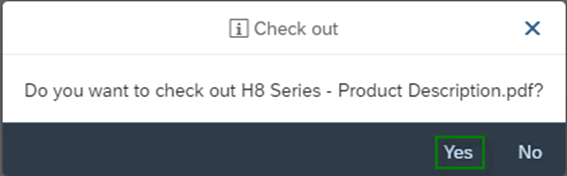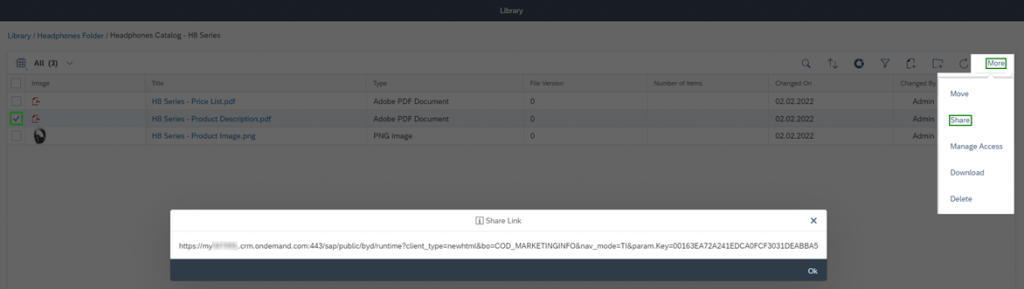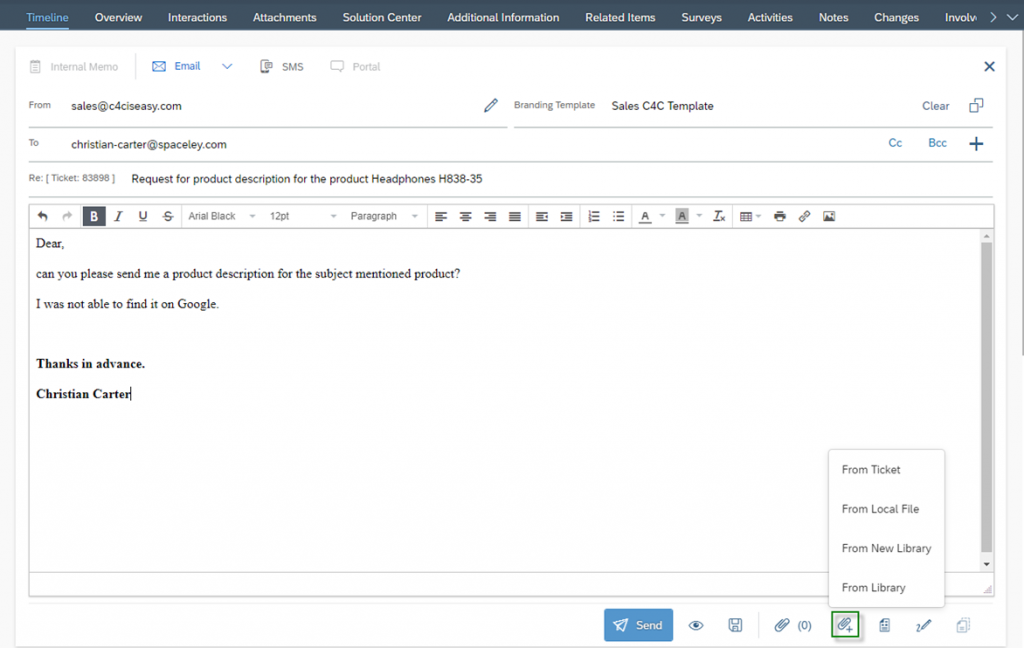Handle your Attachments with the Library
An important part of many processes today are attachments. Most of the time, attachments are used as a supplement to an email or to share knowledge. For example, you can use attachments in emails to send your customers your terms and conditions in addition to your offer. Another example is that you add attachments to a business object like the customer. For example, a picture of business cards. With the Work Center Library, you have the possibility to manage all attachments in your Cloud 4 Customer Application.
This Work Center is important to understand for both Administrators and Users. In this chapter you will find only the components that can be used as a Business User.
1. Organization of Frequently Used Documents
In the Work Center View Library, you can manage attachments in folder structures to make frequently used documents available to your business users. The following figure shows such a folder and file structure. You can see that there are subfolders for all Series of Headphones. The Number of Items information column tells you how many documents and subfolders are contained in these folders – in the example shown, all have three items. You can differentiate a folder from a file based on three characteristics. First, you will always see the folder icon ![]() in the Image information column. Second, the Type is always Folder and third the File Version information column is always empty. For attachments you always see the logo of the file type under Image, unless it is a common image file like .jpg or .png, then you see a preview of the image. For all attachments you will then also see a number for the file version – even if you have not activated this for this file you will at least see 0. At the top left you will see the folder path you are moving in. The functionality supports up to three levels. In the example shown, you are in the Headphones folder of the Library. Here you can also jump to different main or subfolders.
in the Image information column. Second, the Type is always Folder and third the File Version information column is always empty. For attachments you always see the logo of the file type under Image, unless it is a common image file like .jpg or .png, then you see a preview of the image. For all attachments you will then also see a number for the file version – even if you have not activated this for this file you will at least see 0. At the top left you will see the folder path you are moving in. The functionality supports up to three levels. In the example shown, you are in the Headphones folder of the Library. Here you can also jump to different main or subfolders.
1.1. Creation of Folder and Attachments
In the Work Center View Library, you can use the two buttons Create Folder ![]() and Create File
and Create File ![]() in order to build up your folder structure and to attach documents to these folders. In the example shown above, Series H8 should be added as a folder and the three files Price List, Product Description and a Photo should be added.
in order to build up your folder structure and to attach documents to these folders. In the example shown above, Series H8 should be added as a folder and the three files Price List, Product Description and a Photo should be added.
After clicking the Create Folder Button , you will get to the creation screen of a folder. Enter a Name for the folder and determine whether this folder is publicly accessible (Public Indicator enabled) or should be provided with permissions (Public Indicator disabled). The indicator is disabled by default. The two figures below show the difference. When the indicator is set to disabled, you can assign permissions based on various parameters – such as Sales Data, Accounts, Employees or Territories. More about this you can read in the Administrator Chapter SAP Sales Cloud – C4C Is Easy – Business Roles. In this case, the folder is made freely accessible. After that click on Save and Open to create the folder and immediately enter the folder path.
Creation of a Folder with Public Indicator disabled:
Creation of a Folder with Public Indicator enabled:
At the top left you see again that you are now in the subfolder Headphones Catalog – H8 Series of the main folder Headphones Folder.
The files can now be added to this folder. To do this, click on the Create File Button ![]() . In the creation mask for documents, you can then add a File from your computer and then define a Title. By default, the file name of your added file is taken over into the Title field. Decide at this point whether you want to allow the file to be versioned with the Enable Versioning Indicator. More about Versioning can be found in the next Chapter. In the last step you can also determine, with the Public Indicator at the file level, whether the file should be publicly accessible or not.
. In the creation mask for documents, you can then add a File from your computer and then define a Title. By default, the file name of your added file is taken over into the Title field. Decide at this point whether you want to allow the file to be versioned with the Enable Versioning Indicator. More about Versioning can be found in the next Chapter. In the last step you can also determine, with the Public Indicator at the file level, whether the file should be publicly accessible or not.
When all three files have been placed in the folder, it will look like this:
1.2. Versioning & Replacing
When creating a document, you can use the Enable Versioning indicator to decide whether versioning of the document is possible or not. Since this property cannot be changed after creation, you should always think about this in advance.
To vision a document, navigate to the document and click on Actions and then on Check Out. With check out you lock the document until you have released it again in the new version with check in.
A popup appears in which you must confirm the checkout with Yes. After this confirmation, the document will be opened in your browser by default, so that you can look at the current revision level.
The following figure shows how the Business Object Documents looks like after you have checked out. You can see that the Locked Indicator is set to Yes, the Version has incremented by one and in the Versions section you can also see the Business User who locked the vision under the information column Locked by. To upload a new vision, after editing the document, click Actions and then Check In. You can also click Cancel Checkout if you can’t finish the new vision in time. With this function you unlock the last vision again.
If you now click on the Check In button, a pop-up window will open where you can upload the document with the visioned content. Click on Browse, upload the document from your computer to the cloud and then click OK.
The figure below will now show you what a fourth time visioned document looks like. The information field Vision always shows you the number of visions and under the Note field you can always document what each vision contains or what has been corrected in it. With the vision functionality you have the possibility to view older vision states at any time by clicking on the document Title in the Versions section.
At this point, two important pieces of information should be shared with you. First, it doesn’t matter what you call the visioned document. SAP Sales Cloud will always show you the new document in the same Title as the original document. The second is, that there will be problems if you use a different document type under a new version than the original one. This causes technical problems because the system expects the same document type. If you want to replace the Document Title or want to use a new Document Type, you can use the Replace Function, which you also find under the Actions Button. Here you can select a new document from your computer and attach it. The latest Vision will replaced with the new attached document – both in title and document type.
1.3. Further Options
In the Work Center View Library under the menu item More you will find further options, which will be presented here.
Move
The Move function allows you to move files from one folder to another. This function is useful, if you have either accidentally placed a file in the wrong folder or you are restructuring your folder structure. To move one or multiply selected documents, click More and then Move. In the window below you can then select the folder in which you want to move the selected file. After you selected the folder, confirm with a click on Move.
Share
With the Share function you can share files or folders with other business users of the C4C application. Click on the Share button and a Share Link will be displayed, which you can now copy. This link can only be opened by users with a valid access to your system. This function is only possible when one document or folder is selected.
Download
With the download function you can download one document at a time. It is not possible here to download multiple documents at once.
Delete
With the delete function you can delete multiple selected documents. It is not possible to delete a folder if this folder still contains items.
2. Usage of Frequently Used Documents
You can use documents from your library in any business object under the Attachments section. The figure below shows an example of how you can use the library in the Business Object Service Ticket to answer a customer concern as quickly as possible. As you can see in the figure, the customer is asking for a product description for product Headphones H838-35. Click on the Add Attachment Icon ![]() . Here you can select From Library or From New Library. In the case of the Library, all documents are displayed unsorted without folder paths, while in the case of the New Library you can search for your documents by the folder paths.
. Here you can select From Library or From New Library. In the case of the Library, all documents are displayed unsorted without folder paths, while in the case of the New Library you can search for your documents by the folder paths.
The Customer Experience team at Camelot ITLab deals with exciting and challenging CRM related topics every day and serves a large portfolio of different customers from a wide range of industries. Trust in this collaboration and feel free to contact us at tlil@camelot-itlab.com.
Was this article helpful?
If you like our content we would highly appreciate your review on Trustpilot
#SAP C4C #SAP Cloud 4 Customer #Cloud 4 Customer #Cloud for Customer #SAP Sales Cloud #Sales Cloud #Library #Folder #Attachment #From Library #From New Library #Share #Move #Version #Check In #Check Out #Versioning #Replacing #Create Folder #Create File