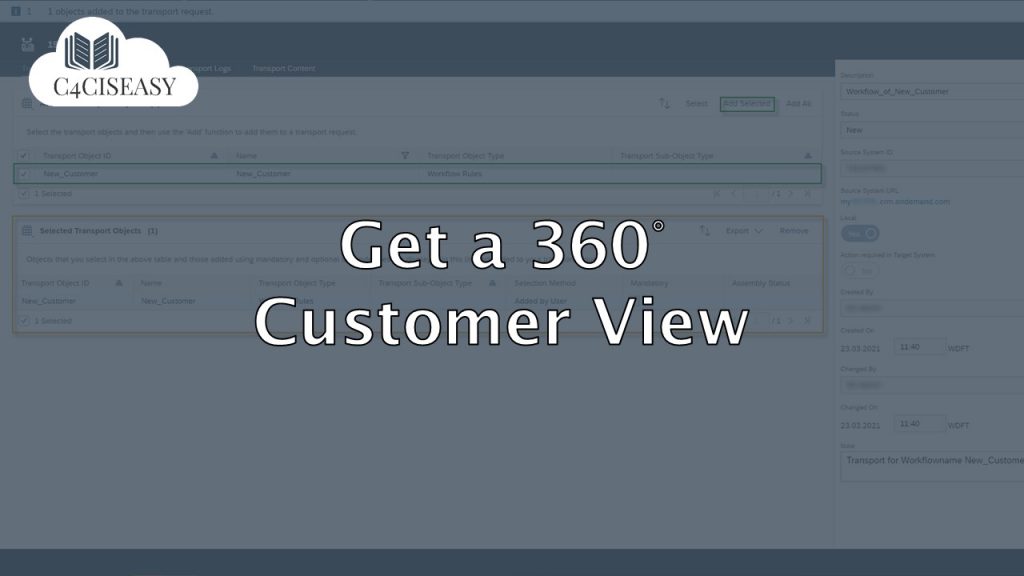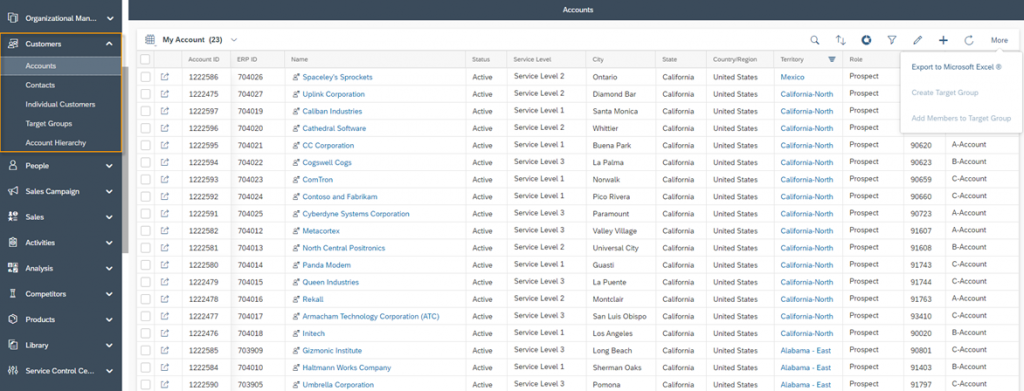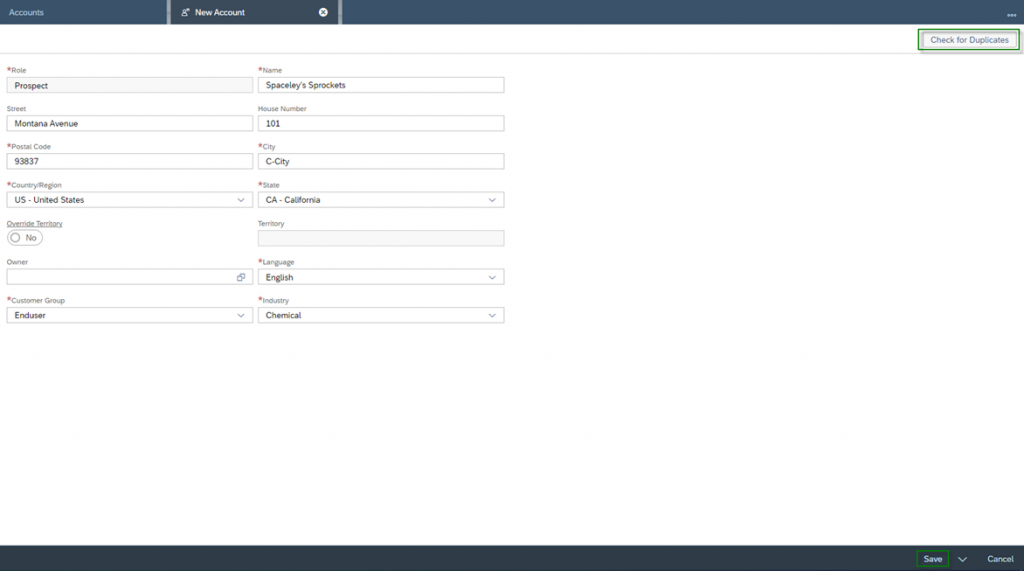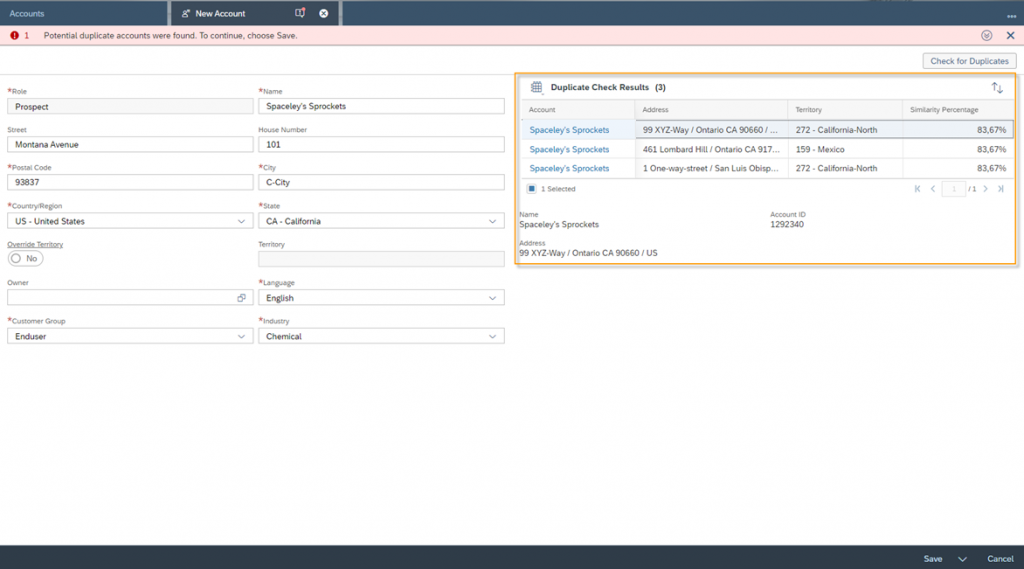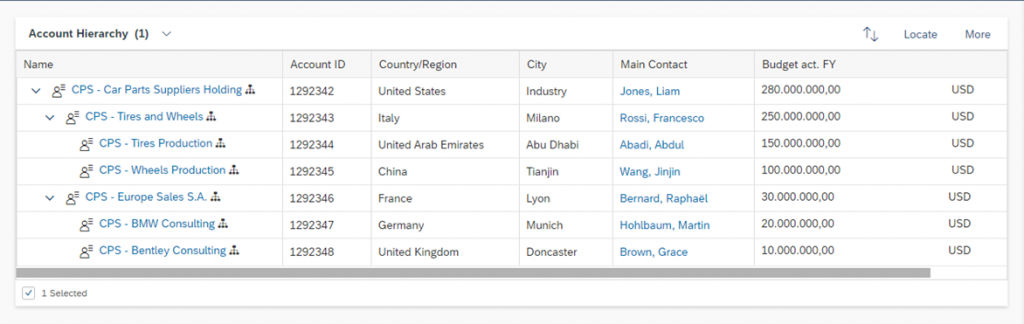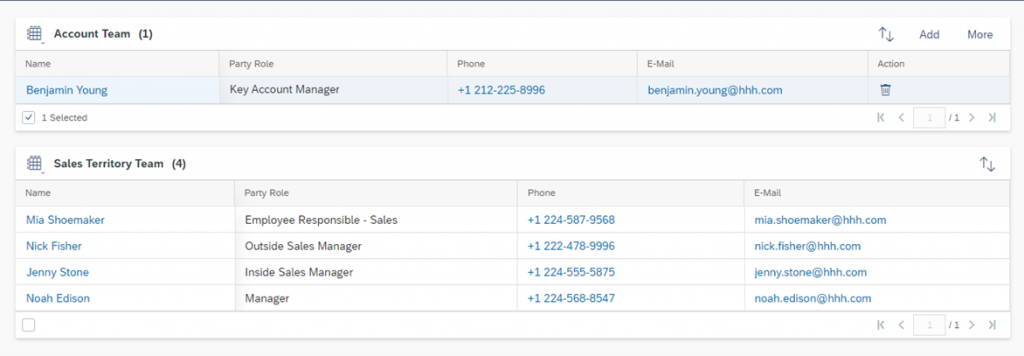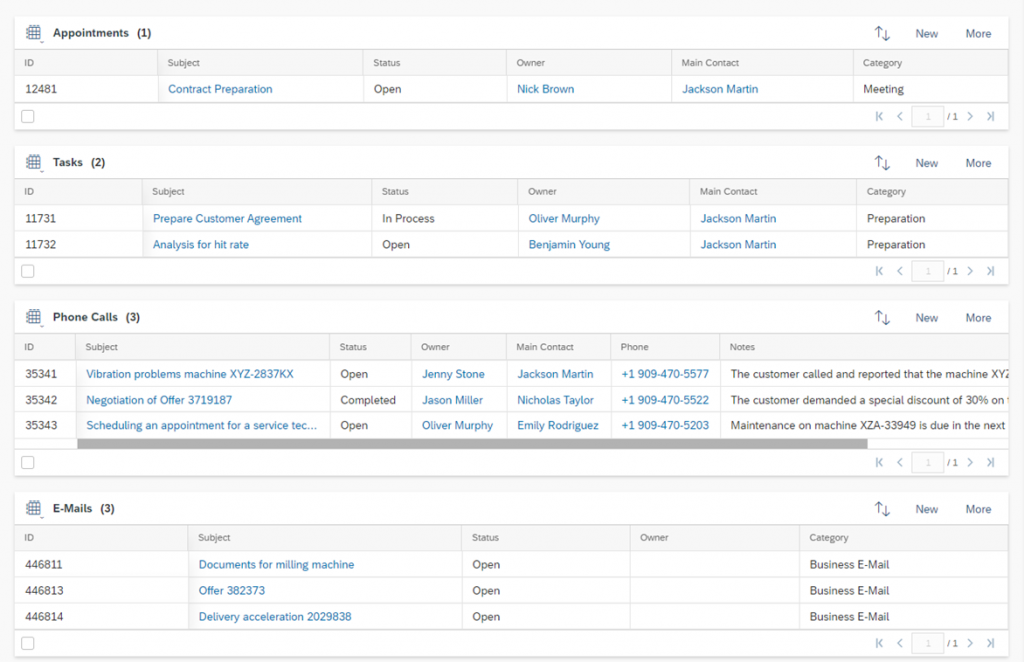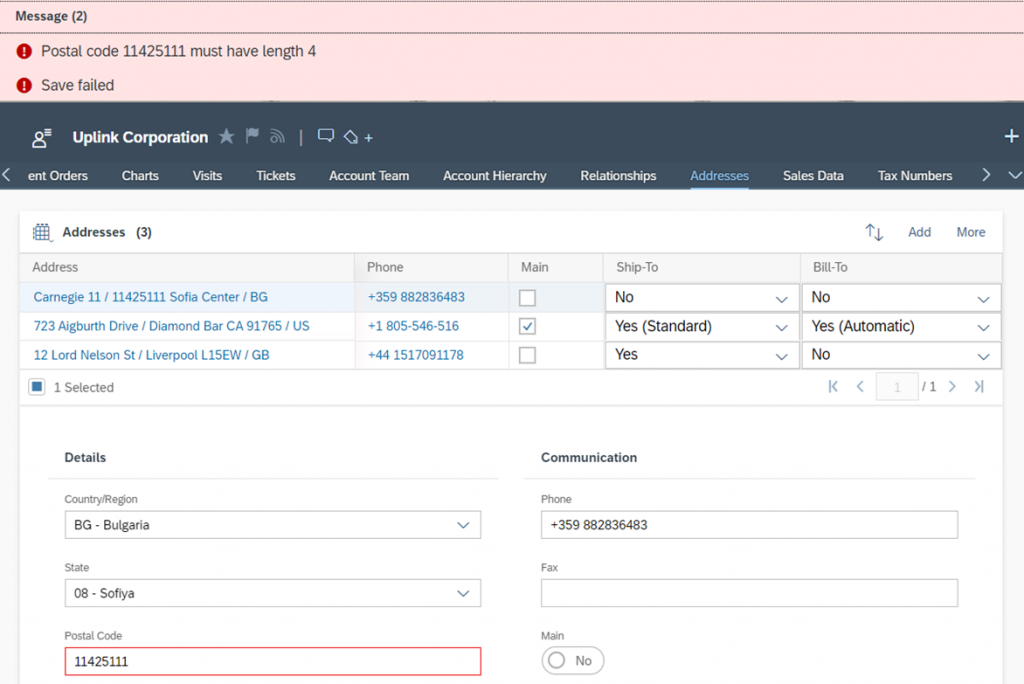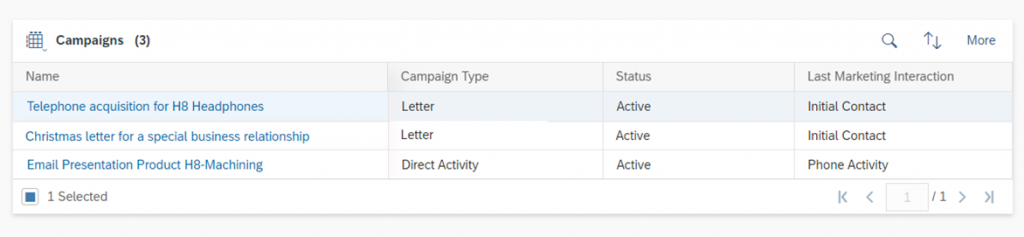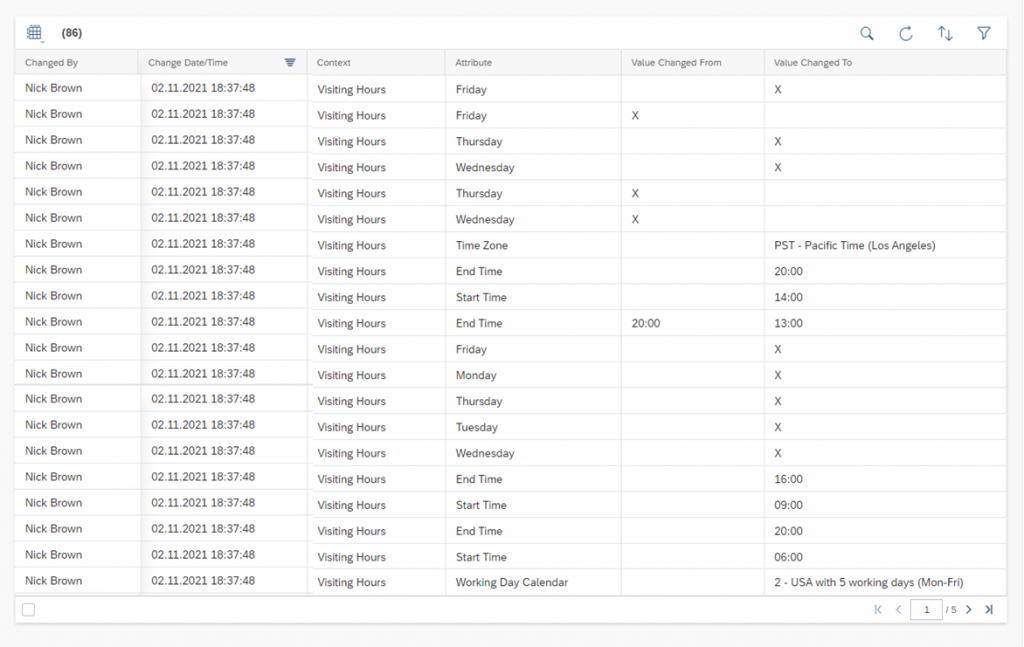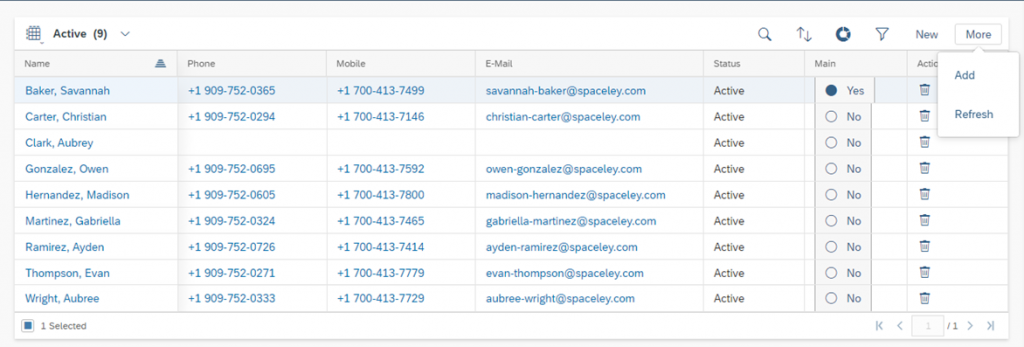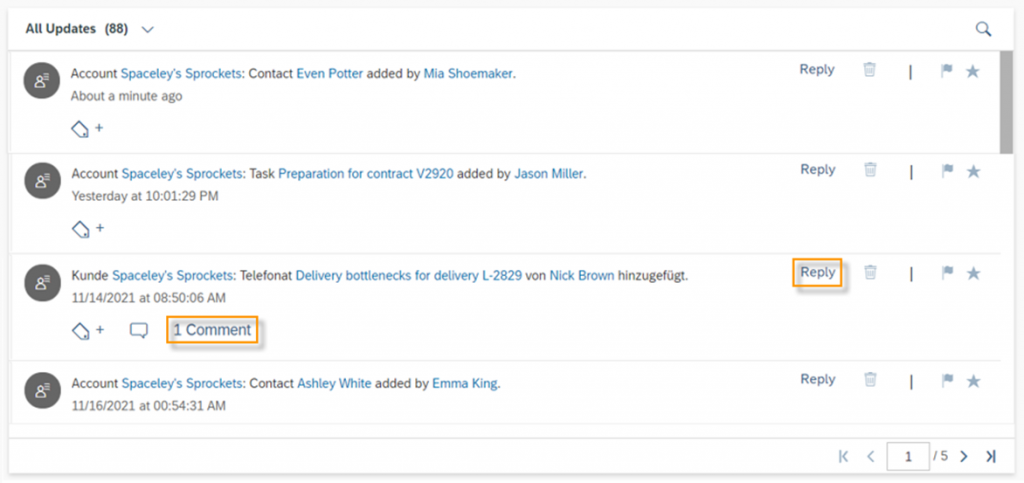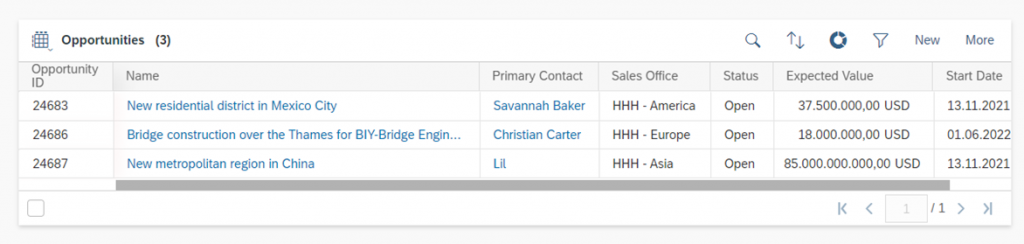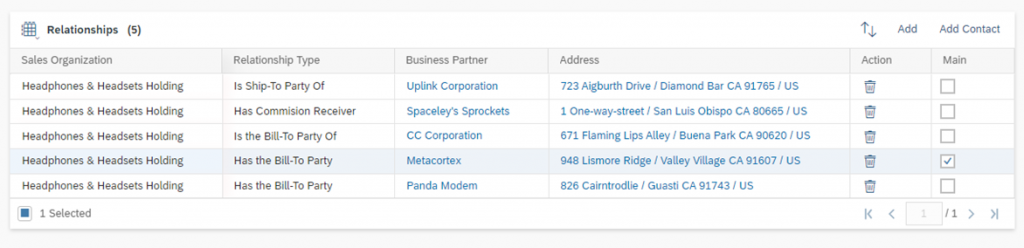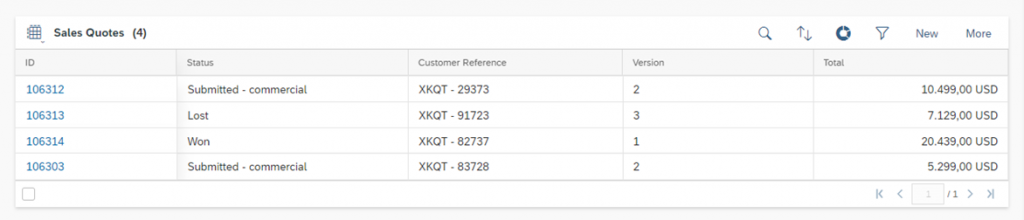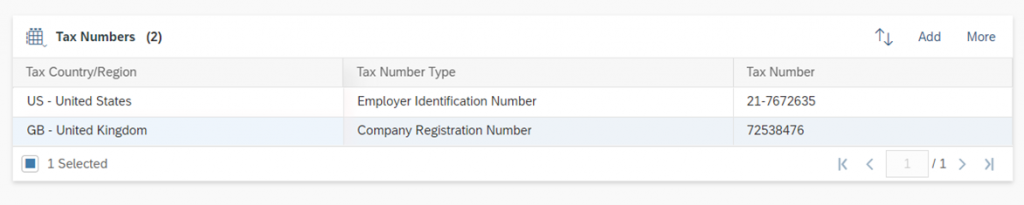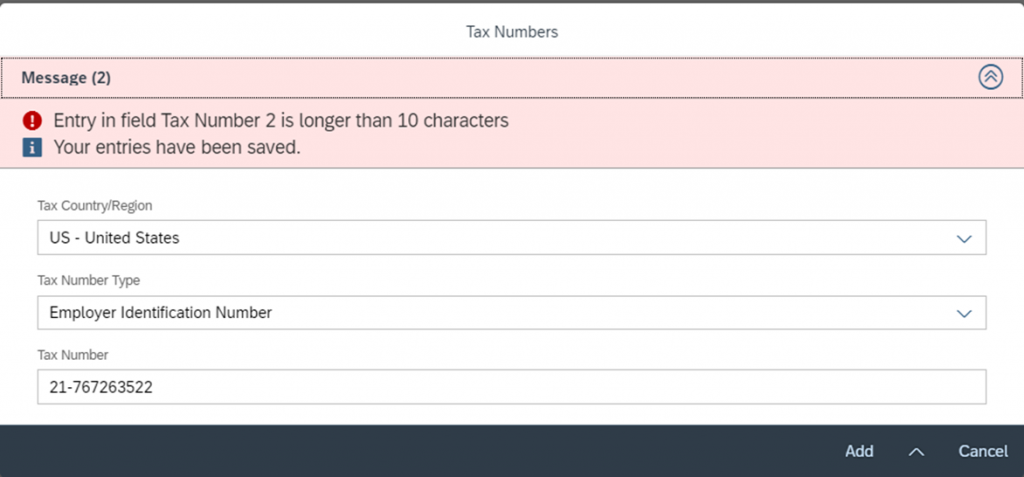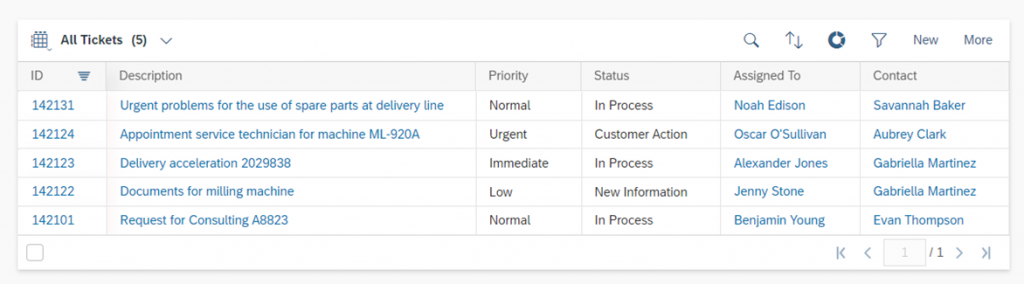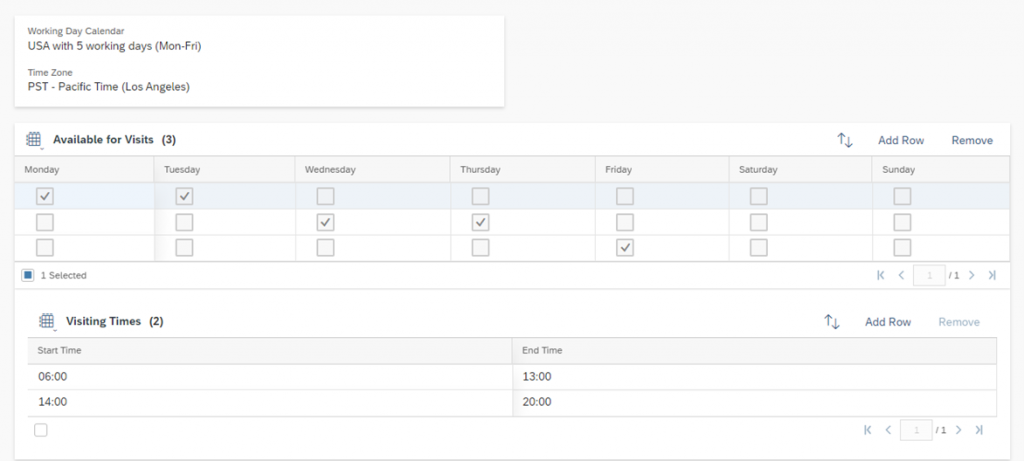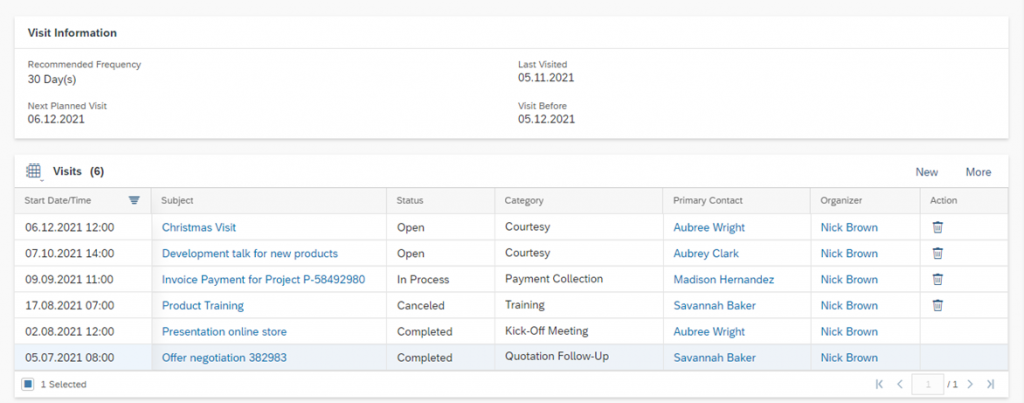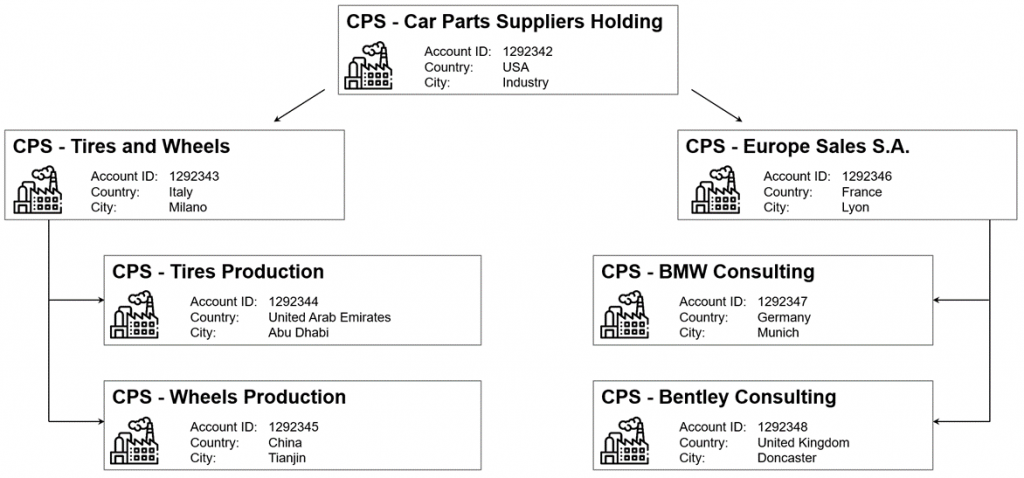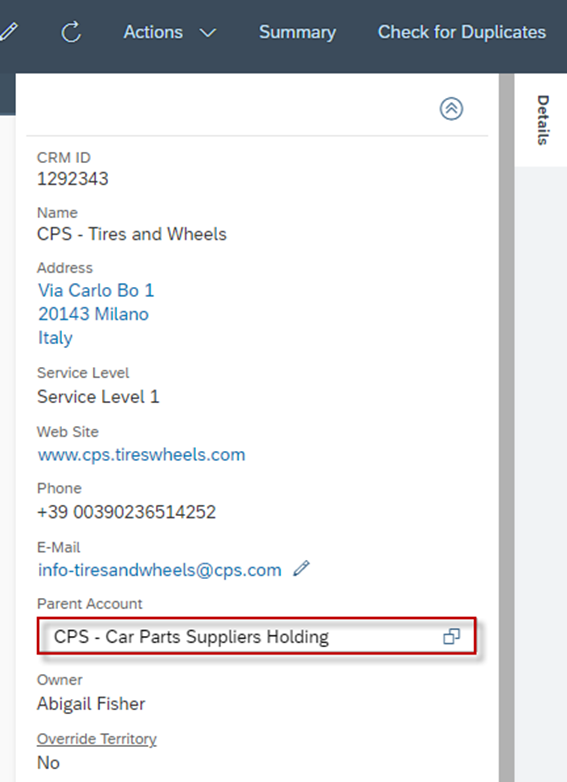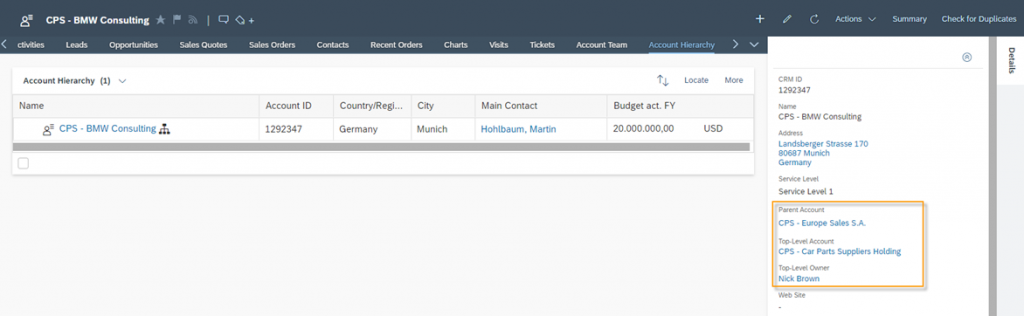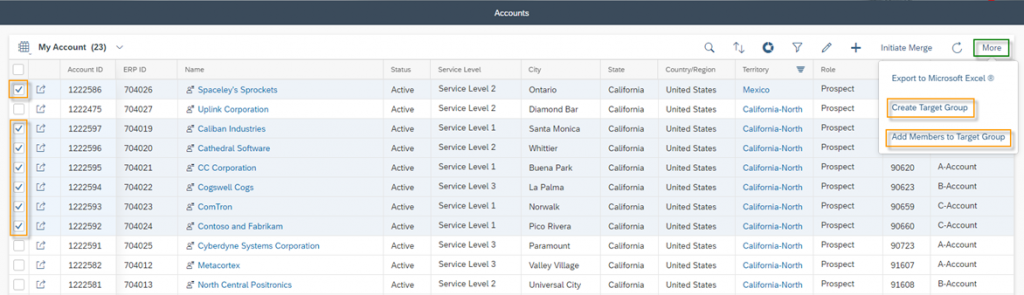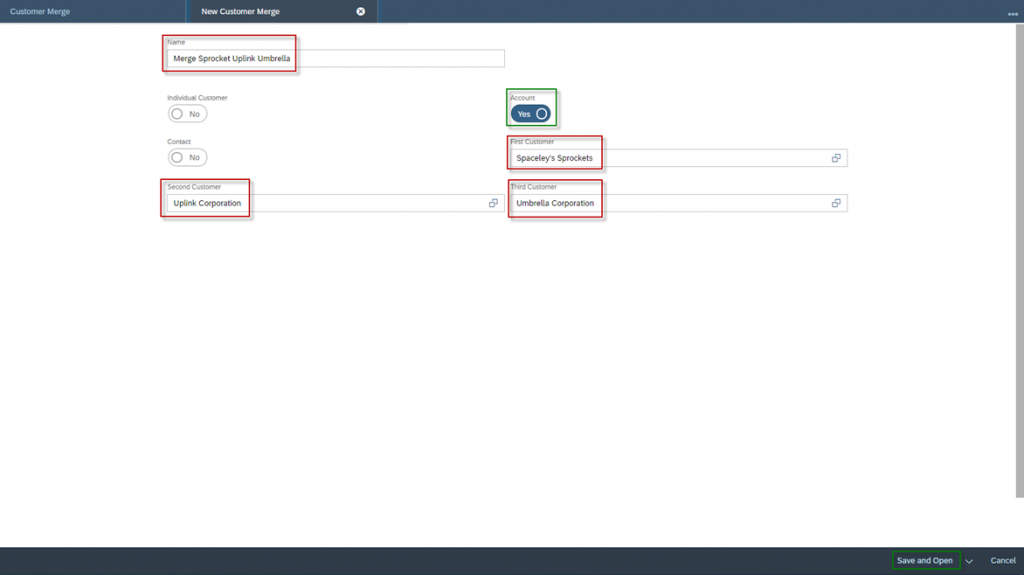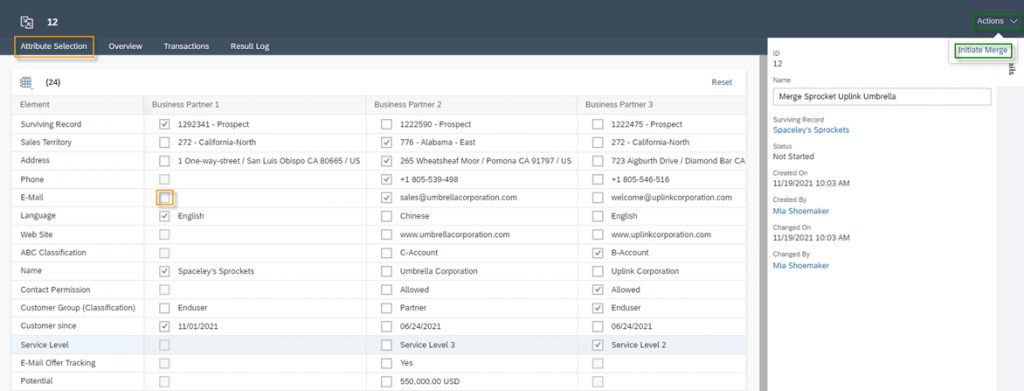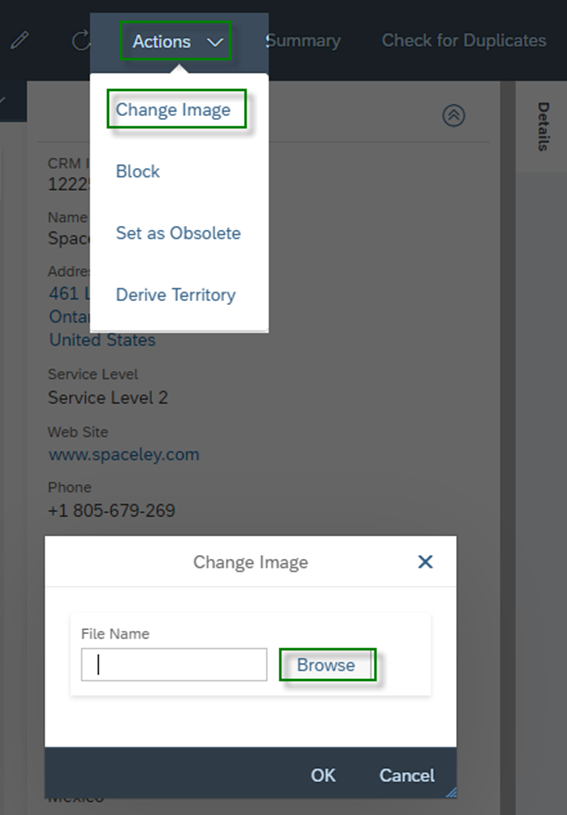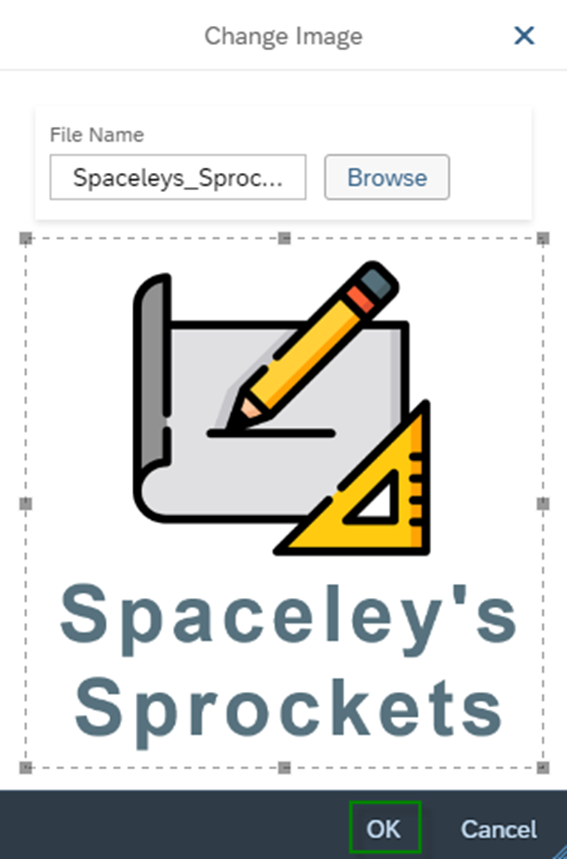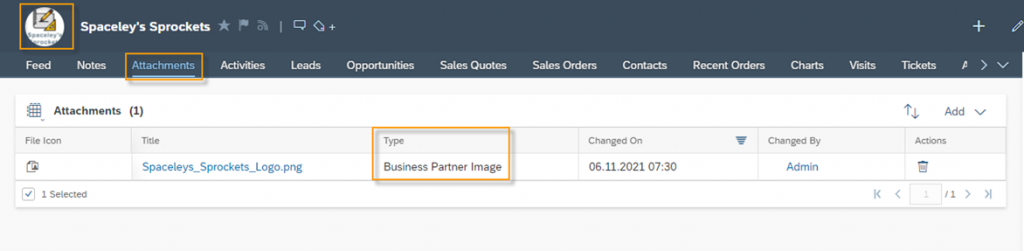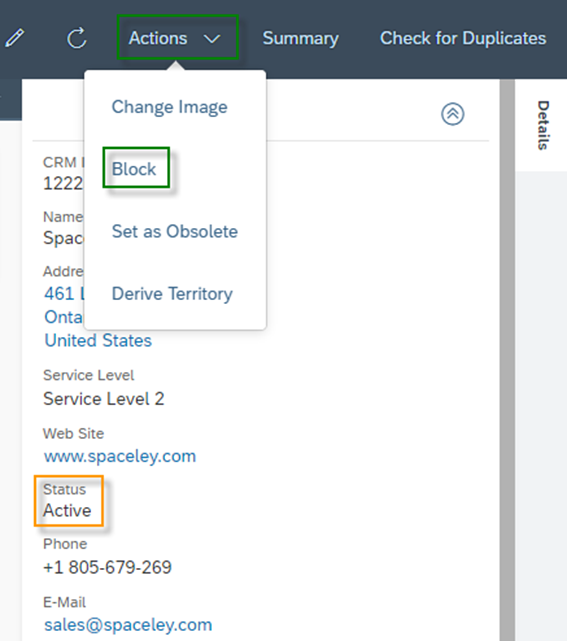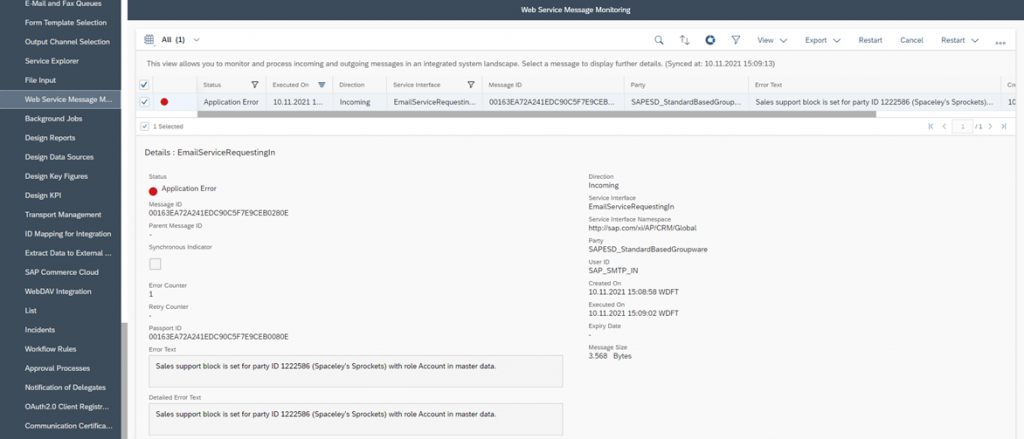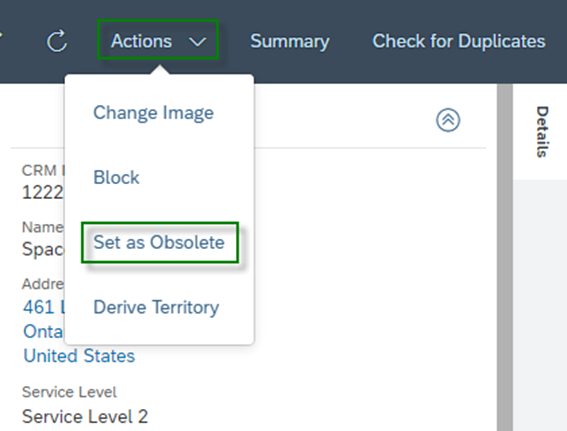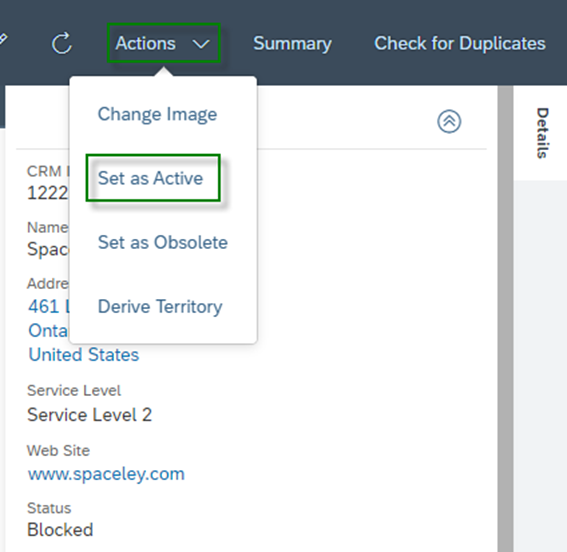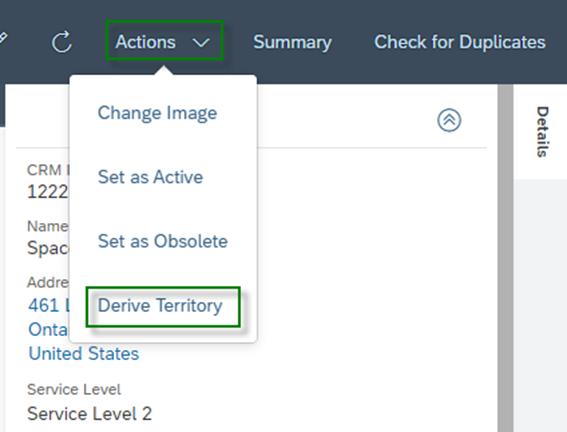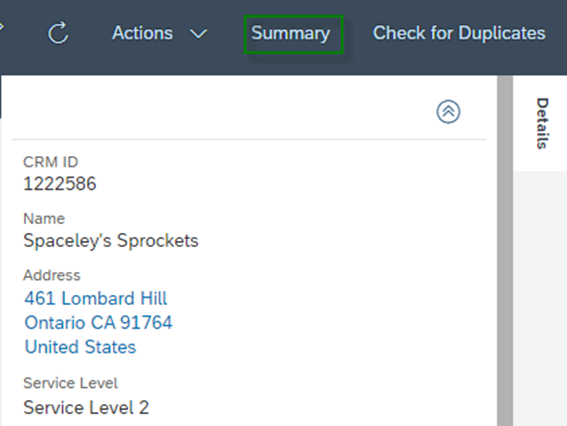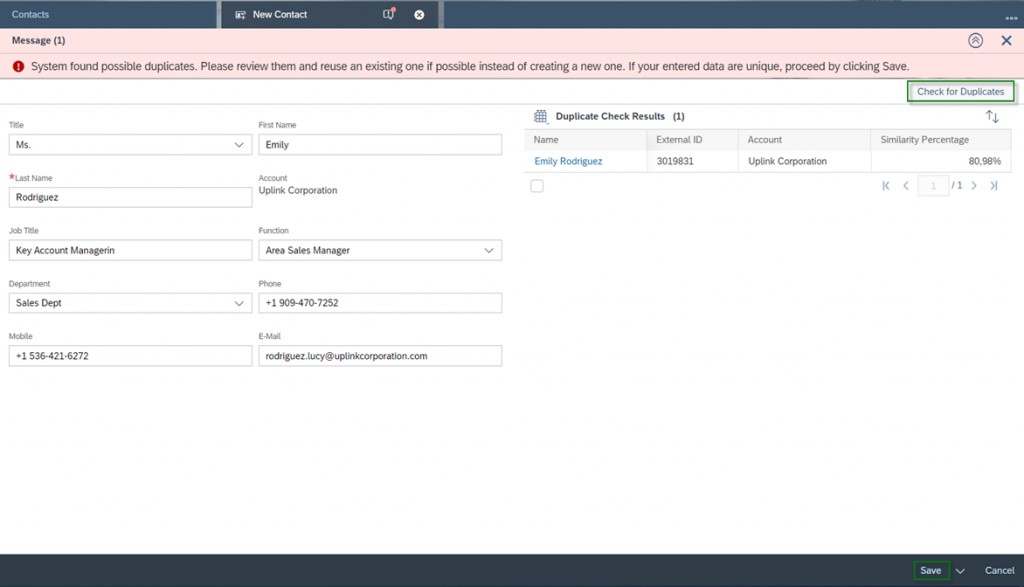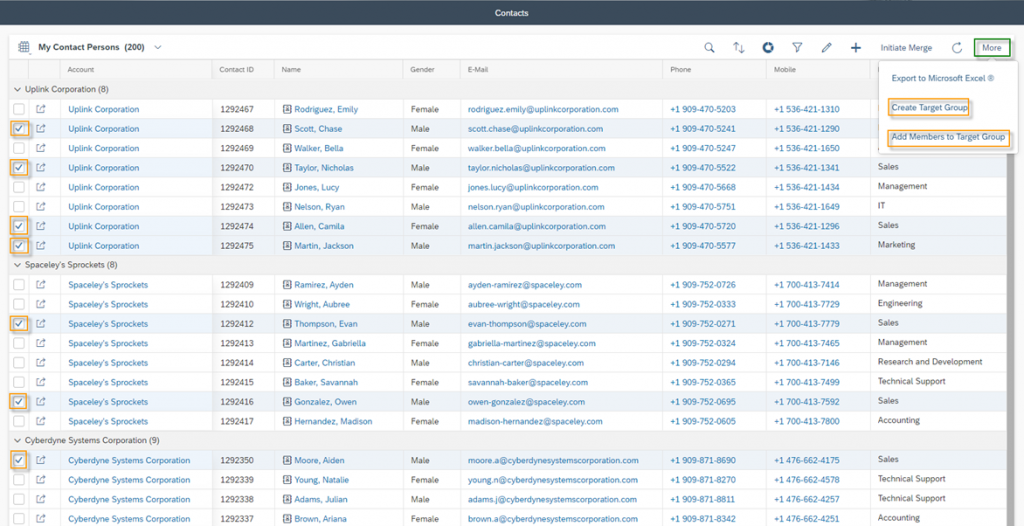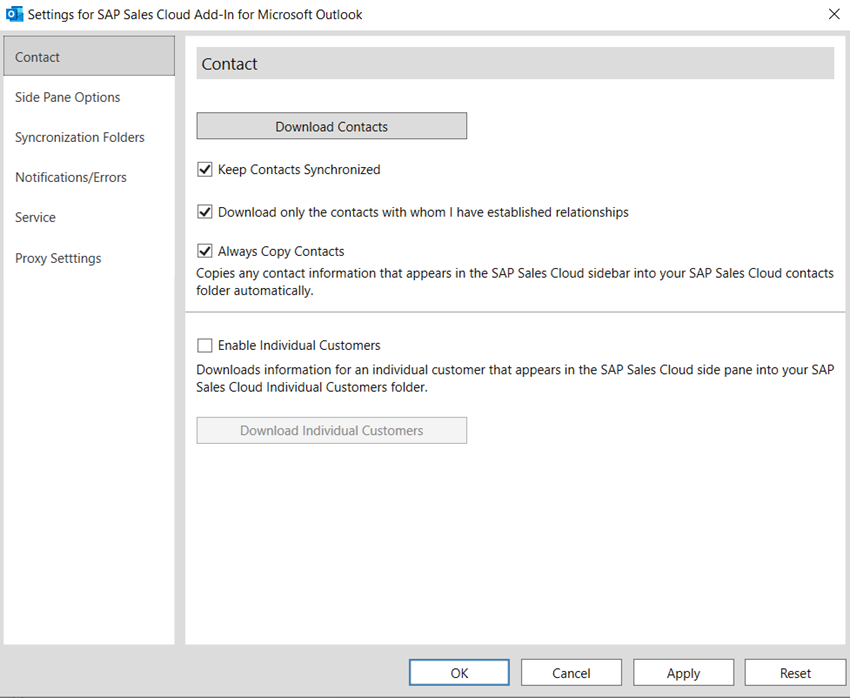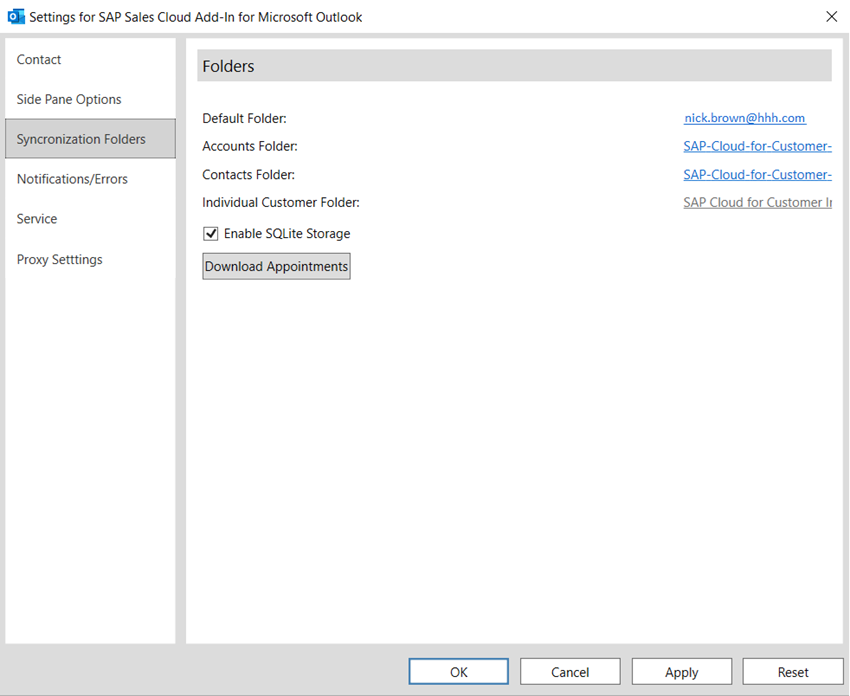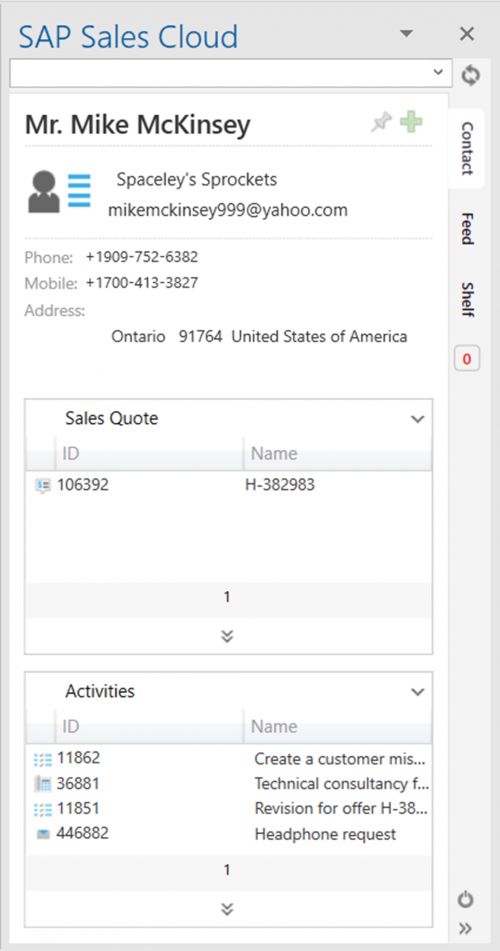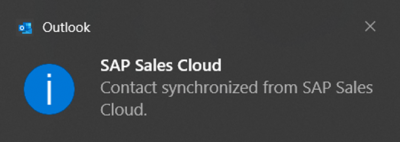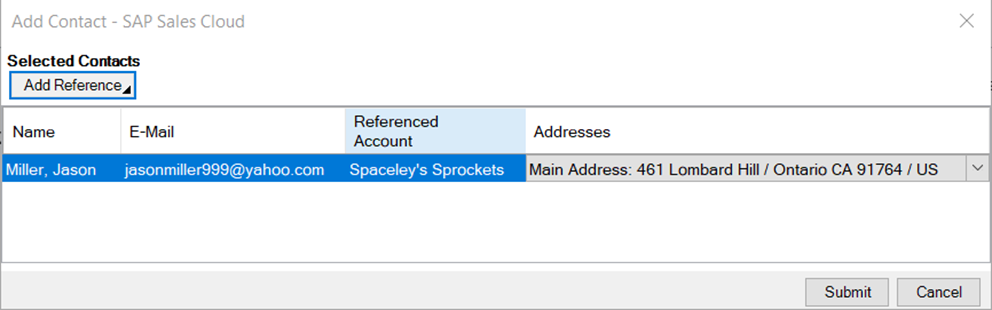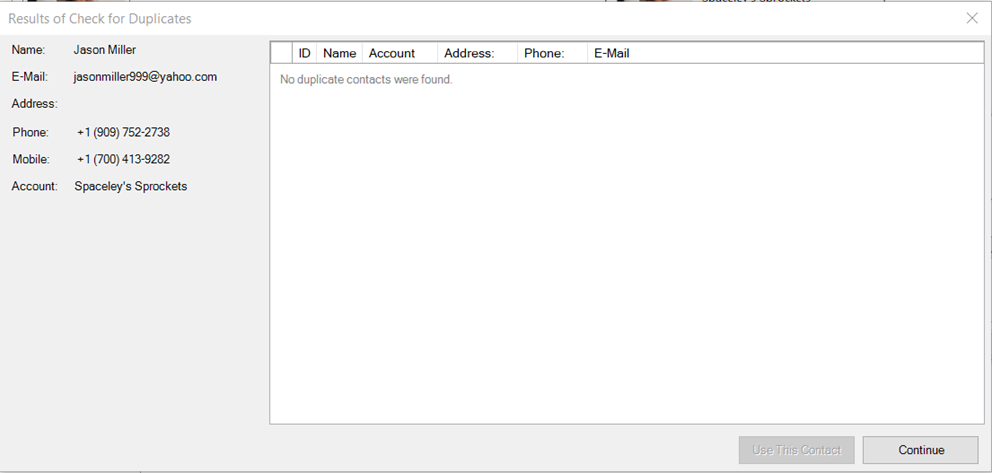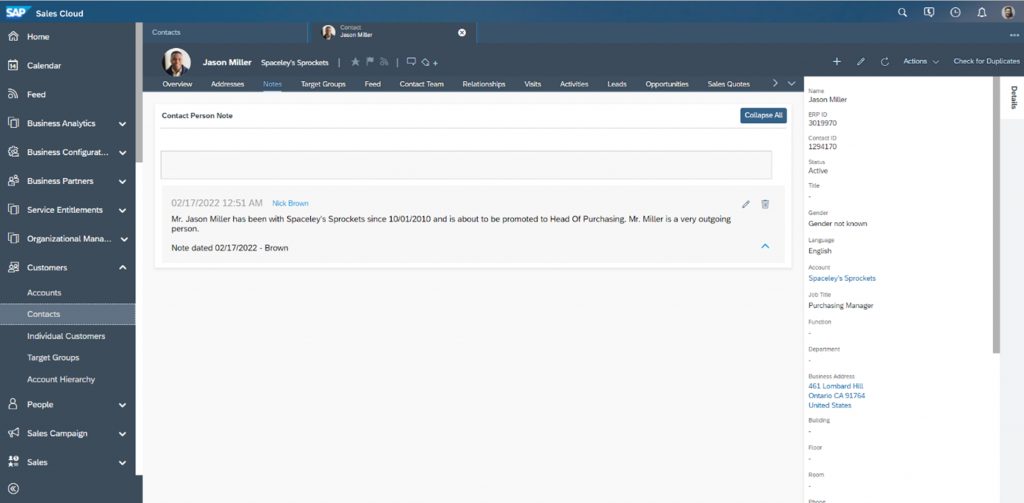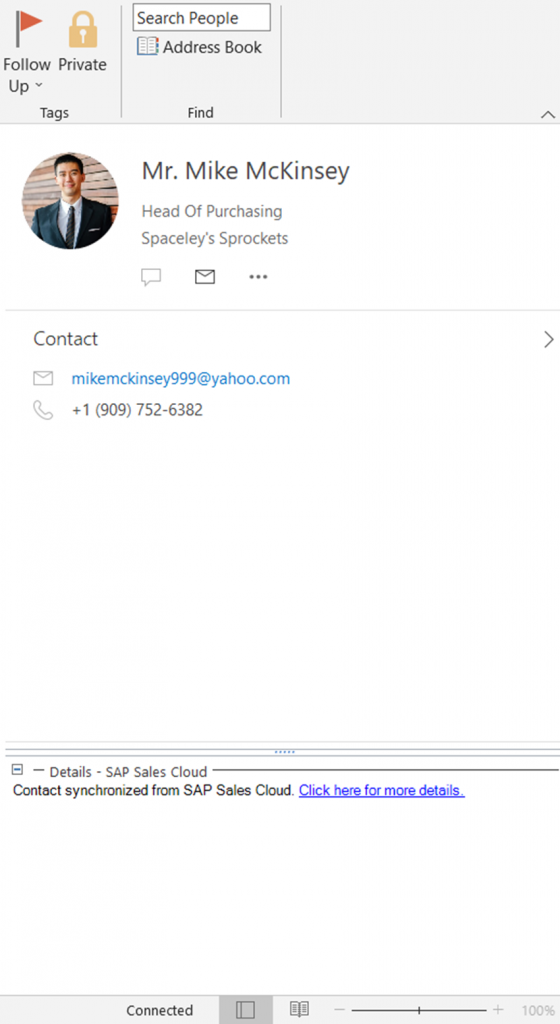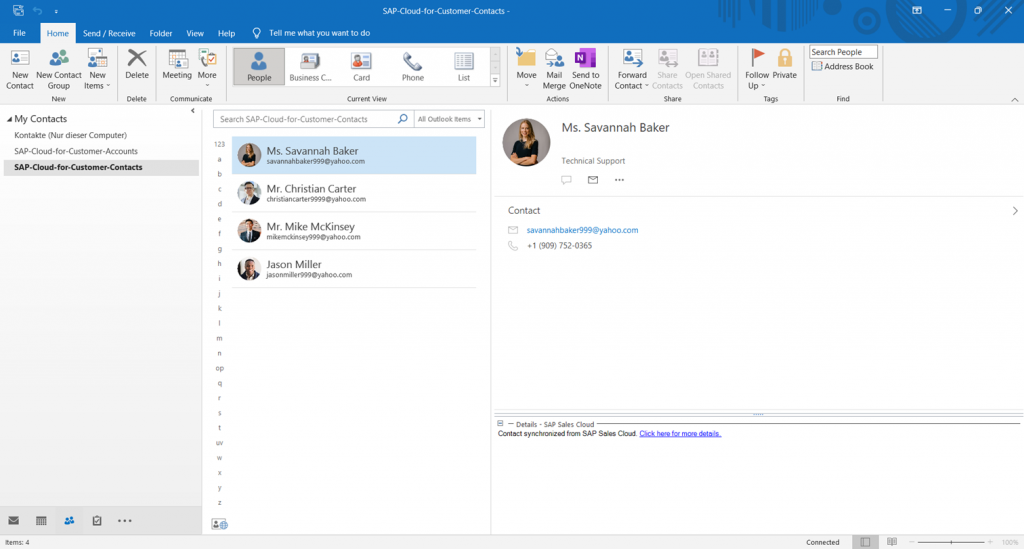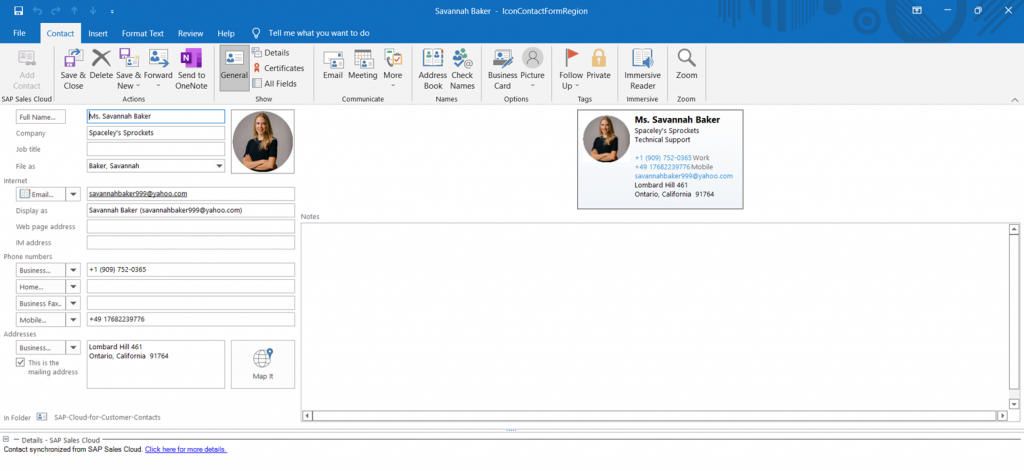Get a 360° Customer View
Of course, a Customer Relationship Management system (CRM) is all about the customer. With SAP Sales Cloud it is possible to quickly get an 360° overview of all your customers.
Navigation for User - Get a 360° Customer View
1. Business Object Accounts 1.1. Creation and Duplicate Check 1.2. 360° Customer View 1.3. Account Hierarchy 1.4. Target Groups 1.5. Merge Customers 1.6. Further Actions 2. Business Object Contacts 2.1. Creation and Duplicate Check 2.2. Target Groups 2.3. Further Actions 3. Client-Side Microsoft Outlook® Add-In for a complete 360° Customer view 3.1. Settings of the client-side Microsoft Outlook® Add-In 3.2. Usage of the client-side Microsoft Outlook® Add-In
In the Work Center Customers you will find all important Work Center Views, such as Accounts, Contacts, Target Groups, etc.
1. Business Object Accounts
Every business object – e.g. Visit, Sales Quote, and Ticket – that is created in SAP Sales Cloud is linked to an Account. Thus, the business object account is probably the most information-rich, where you can find all relevant data about your customers. The advantages are mainly that you no longer must actively request information from your colleagues for a customer, as all information are automatically stored in this CRM system. You can see what activities have happened with the customer at any time, even if you did not carry them out yourself. This allows you to always appear professional to your customers, be able to provide information and that you also meet the expectations of many customers. As an example, let’s assume that a colleague of yours tried to sell product A to your customer on the phone on Monday. However, the customer explicitly told this colleague that he is not interested in product A, but in product C. This customer does not want another colleague to call again on Friday and try to sell product A instead of product C.
1.1. Creation and Duplicate Check
To create a new Account simply click on the Create Icon in the Work Center View of Accounts. In the following form, fill in all relevant fields to create the customer. Since each SAP Sales Cloud customer defines its own criteria as to which fields are relevant for customer creation, this form may therefore vary from SAP Sales Cloud customer to SAP Sales Cloud customer. However, after entering all relevant information you can either click on Check for Duplicates or Save Button. Both are triggering the Duplicate Check.
If the system finds possible duplicates, they will be displayed in the Duplicate Check Results section with Account Name, Address, Sales Territory, and calculated Similarity Percentage to your entered data. The Warning Message “Potential duplicate accounts were found. To continue, choose save” will also be displayed. You can now check all possible Duplicates and check if the Account you want to create is already in the System. If No, then click on Save again and your Account will be created. If Yes, you can Cancel the Creation Phase and select the already existing one, to modify possible data.
1.2. 360° Customer View
You can get the 360° overview about each customer in the business object itself by navigating through all tabs. Each Tab provides valuable information about your relation to the Customer. In the following, each tab is explained with its content:
Account Hierarchy
In the Account Hierarchy tab, you will find an overview of all relationships of a key account and their subsidiaries. This topic is explained separately and more in detail in the Account Hierarchy Chapter here.
Account Team
In the Account Team tab, you can find all the responsible employees for a customer. The responsibility is divided into two sections. The first section – Account Team – are all directly responsible employees, such as a key account manager. With the Add button you can add more members to this team. With the Action button you can also remove these members. The second section – Sales Territory Team – contains all responsible employees for the territory the customer is assigned to. More information about the Account Territory Team can be found here.
Activities
The Activities tab gives you a quick overview of Appointments, Tasks, Phone Calls and Emails activities. From here you can jump to the individual business objects and get more information about them or even create new activities – via the New Button of each Section.
Addresses
It is possible to maintain several addresses per customer. You can view this data in the Addresses tab and create additional address data using the Add button. You can select which entry is the Main and which address should be considered as Ship-To and as Bill-To.
- Yes (Standard) means that there are several addresses to be considered for Ship-To or Bill-To, but this one is set as default
- Yes (Automatic) means that there is only one address to be considered for Ship-To or Bill-To
- Yes means that this address may be used as Ship-To or Bill-To
- No means that this address may not be used as Ship-To or Bill-To
When entering addresses, SAP Sales Cloud checks whether the address complies with the respective regulations of the country. For example, the postal codes are checked according to their syntax – for example, 5 digits in Germany or 4 digits in Bulgaria.
The business user can select any address of a business partner in each business object under the Involved Parties tab. In the example shown below, the address of the Ship-to can be easily adjusted using the Selection Icon ![]() .
.
Attachments
In the Attachments tab, various attachments can be attached to the customer. For example: contracts, customer images and other information necessary for your business. You can always see who last uploaded the attachment and thus immediately see how up to date the attachment still is. To upload an attachment, click on the Add button, then select a file via Browse… Button and confirm with OK. Afterwards you have to Save the business object customer. Attachments cannot be updated as in Google OneDrive, for this you have to remove the old file via the Action ![]() button and then upload it again.
button and then upload it again.
Campaigns
Campaigns are an important tool for pursuing long-term business success. The goal is to stay in permanent contact with existing accounts and to open new customer potential. In the tab Campaigns you get a quick and good overview of all campaigns.
Changes
In the Changes tab, you can track when which Business User (=Changed By) made changes to this specific Customer. You can see which Attribute was changed in which Context, always with the Value Changed From and the newly Value Changed To.
Contacts
In the Contacts tab you will find a list of all contact persons of this customer. You can customize a Main contact person here and remove contact persons from these customers using the Actions ![]() button. It is also possible to create New contact persons for this customer or assign an already existing contact person to this customer via More and Add. You can learn more about these functions in the Contacts chapter.
button. It is also possible to create New contact persons for this customer or assign an already existing contact person to this customer via More and Add. You can learn more about these functions in the Contacts chapter.
Feed
The feed gives you an overview of the most important adjustments made to the customer. It is like a change log or a newsletter, where you can get relevant information quickly. All feeds can be commented by the business users, so that they can possibly ask questions or even congratulate on a won order.
Leads
In sales and marketing, a lead refers to contact with a prospect who provides the company with their contact information. In the Tab of Leads you will find an Overview about all Leads which are connected to the Customer.
Notes
The notes are used to log important additional information about the Customer. The notes are recorded chronologically from the most recent in descending order. A note can only be edited ![]() or deleted
or deleted ![]() by its author. To create a new note, the upper text field is used. The timestamp and user are automatically added to the note.
by its author. To create a new note, the upper text field is used. The timestamp and user are automatically added to the note.
Opportunities
In the Opportunity tab you will find a list of all opportunities. From here you can navigate to the individual objects or create new ones using the New button. Sales opportunities are an important tool in generating new business relationships and deals.
Relationships
On the Relationships tab, you can enter the business relationship your customer has with other Business Partners. It is always distinguished whether he IS a business partner or HAS a business partner. At the same time, you can also mark one as Main if your customer has several business relationships types – see example Has the Bill-To Party. You can Add new Relationships for your Customer or also Add Contact, which are important for a Relationship with other Business Partners.
Sales Data
In the Sales Data section, you can enter all relevant information for doing business with your customers. This includes Delivery and Payment Terms, Sales Distribution Channel and Division, blocks, Currency and other important information fields for your business.
Sales Orders
All current sales orders can be viewed in detail in the Sales Orders tab. This gives you a quick overview of orders that are still in progress and allows you to react quickly to delivery problems/delays and to contact customers.
Sales Quotes
In the Sales Quotes tab, you will get an complete overview of all quotes that have been created for this customer. From here you can also create new quotes by clicking the New button.
Skills
Skills is an important tool assigning your employees to customers. Especially in service – when it comes to sending your employees/assemblers to the customer, there are often prerequisites that the customer sets so that you are allowed to maintain his machines/equipment or enter the premises. When planning your field service, you only want to schedule employees that meet the customer’s requirements. Skills can therefore be attached to the customer – see tab Skills at customer – as well as to employees. This way you can immediately see which service technician matches the skill requirements of the customer. In the tab you can also Add new necessary Skills to the Account.
Target Groups
In the tab Target Group, you will find an overview of all target groups, where this customer is included. You will find the Name, as well as the Total number of Members of the target group, and the Status.
Tax Numbers
In the Tax number tab, all tax-related information for this customer can be viewed. For each Tax Country/Region you can identify the Tax Number Type and the Tax Number. With a click on the Add button you can create new tax numbers.
When entering the tax number, C4C checks whether the tax number complies with the regulations of the respective country – as an example you can take the Employer Identification Number of the United States, which follows this Syntax: a number with 10 characters, the third one being a dash.
Tickets
You can get a quick overview of all running service tickets for this customer. This tabular listing contains all important information and from here you can navigate into the ticket to possibly react quickly to a process. With the New button you can also create a new ticket.
Visiting Hours
In the Visiting Hours tab, you can set the visiting hours for this customer. To do this, select the appropriate Working Day Calendar and Time Zone in the first step. You can add several lines to create several Visiting Times for different working days (=Available for Visits). This setting gives each business user a hint about the visiting hours of this customer when managing visits.
Visits
In the first section, in the tab of visits, you can find important Visit Information. The Recommended Frequency of visits is a guideline – which can be assigned by a manager – how often the customer should be visited. The field type (duration), which must be entered in the following format:
## Year(s) ## Month(s) ## Day(s) ## Hour(s) ## Minute(s) ## Second(s)
where ## is the integer of the time range
If a time unit integer is 0 you can leave the whole part empty. Here are some examples for notification:
1 Month(s) 15 Day(s)
1 Year(s) 6 Month(s)
30 Day(s)
every 1.5 months
every 1.5 years
every 30 days
In the Last Visited data field you can find the information about the last completed visit (Status = Completed). The Next Planned Visit gives information about the next visit and Visit Before is a calculated field from the Last Visited and the Recommended Frequency. So, you can quickly see if your next visit is in the recommended time range. In the second Section you will find a detailed list of all Visits for this specific Customer, from where you can also create New visits and thus plan them.
1.3. Account Hierarchy
Setting up the account hierarchy brings important information about daily business. It highlights the connection between subsidiaries and the parent company, so that especially Key Account Managers can deal with their Key Accounts much easier.
Let’s deal with The Company CPS – Car Parts Suppliers.
- The Holding is in Texas, USA
- From Italy the productions for tires in Abu Dhabi, UAE and for wheels in Tianjin, China is managed.
- The global sales department for CPS is in Lyon, France and manages consulting for major customers, such as CPS – BMW Consulting in Munich, Germany and for Bentley in Doncaster, United Kingdom.
The Account Hierarchy can be visualized as follow:
To set up the account hierarchy you have to open the account of the subsidiaries and select the parent account for this company. As an example, the Account CPS – Tires and Wheels will be opened, to select CPS – Car Parts Suppliers Holding as a Parent Account.
The same procedure is necessary with following customers:
Subsidiaries | Parent Account | ||
CPS – Europe Sales S.A. | 1292346 | CPS – Car Parts Suppliers Holding | 1292342 |
CPS – Tires Production | 1292344 | CPS – Tires and Wheels | 1292343 |
CPS – Wheels Production | 1292345 | CPS – Tires and Wheels | 1292343 |
CPS – BMW Consulting | 1292347 | CPS – Europe Sales S.A. | 1292346 |
CPS – Bentley Consulting | 1292348 | CPS – Europe Sales S.A. | 1292346 |
For every customer object you will be able to find the tab Account Hierarchy. When selecting the Holding CPS – Car Parts Suppliers (Account ID: 1292342) you can see the account hierarchy which was just set up.
Please note that the Account Hierarchy only shows the Subsidiaries of the Account you select the Account Hierarchy View from, which means that the display direction is always shown downwards.
Example 1: CPS – Europe Sales S.A.
Here you can see that the Subsidiaries CPS – BMW Consulting and CPS – Bentley Consulting are being displayed but non the Parent Account.
Example 2: CPS – Bentley Consulting
Here you can see that no Account Hierarchy is being displayed, since this Account is on the lowest level of the Hierarchy.
It is highly recommended to view the Account Hierarchy tab always together with the Detail section, where you can display the following fields
Parent Account Displays the customer that is one hierarchy level above the opened customer
Top-Level Account Displays the customer that is in the highest hierarchy level above the opened customer
Top-Level Owner Displays the owner of the Top-Level Account
With these fields you are also able to view the Account Hierarchy upwards.
1.4. Target Groups
You can define target groups in SAP Sales Cloud to run sales campaigns. A possible sales campaign can be, for example, a telephone cold acquisition of new customers. It should be mentioned here that it is also possible to create target groups from the Work Center View Accounts and add customers to an existing one. Select all customers for your target group in the tabular overview and then click More. Here you will find the options Create Target Group and Add Members to Target Group.
If you want to add the customers to an existing target group, you only have to select and save this Target Group in the next step. In the Create Target Group function you define the Name and select the Sales Organization for the authorization.
Form for Add Members to Target Group
Form for Create Target Group
1.5. Merge Customers
Merge customers is a useful function when it comes to getting your master data under control or cleaning it up. With the customer merge you can merge up to three customers and remove duplicates from your system. You should keep your master data permanently clean, because a lot of time is wasted in companies trying to find the right customer in the CRM system. Important to know is, that if you have your SAP Sales Cloud connected to a second system – for example to your SAP ERP System – then you should not use the merge function, since the merge execution does not trigger a corresponding replication in the second system which may give rise to data inconsistency. In SAP Sales Cloud you can find the customer merge in the work center View Customer Merge.
From this Work Center View, you can initiate a new customer merge using the Create ![]() icon. Assign a Name and select the business object you want to merge. In this case Account. Now you can merge up to three customers. Select the Customer in the respective field. Confirm afterwards with Save and Open.
icon. Assign a Name and select the business object you want to merge. In this case Account. Now you can merge up to three customers. Select the Customer in the respective field. Confirm afterwards with Save and Open.
The customer merge opens in the Attribute Selection tab. The first decision you need to make is which customer you want to keep. To do this, check the correct column of the Business Partner in the Surviving Record row. The other two customers will then be set to Obsolete status after the merge. In the second step, select the appropriate record for each field that you want to keep. If a customer does not contain a value for this record – see example Business Partner 1 for the record E-mail – then you can make no selection (grayed out). However, after selecting all the field values you want to keep, you can click Action and start the merge using the Initial Merge function.
The Status of your Customer Merge will change from Not Started to Merge In Process. After a short time period your merge is completed and the Status will be changed again to Completed. The overview of the different Customer Merge Status is provided in the following table:
Status | Description |
Not Started | This status means that the customer merge has just been created and no merge has been triggered yet |
Merge in Process | All important selections for the customer merge were made and the merge was triggered by the business user |
Merge Failed | Means that the customer merge has resulted in errors. These errors can be viewed in the Customer Merge under the Result Log and Transactions tabs |
Merge Completed – Realignment in Process | The status when the merge of customers has been successfully completed and the parenting of transactions (means Business Objects of SAP Sales Cloud) assigned to the duplicate record to master record has started |
Merge Completed – Realignment Failed | The status when the merge of two customers has been completed and the re-assignment of transactions leaded to errors |
Completed | When the Customer Merge ran successfully |
In the Result Log tab of your Customer Merge, you can see now a log of the Merge. When no Errors or Warnings occur doing the merge – then the Log looks like this:
After the Customer Merge all Selected Attributes are assigned to the Master Record – also named the golden Record – as well as all Sales Activities – such as Sales Quotes, Sales Orders, Opportunities, Leads, etc. – are assigned. To summarize, customer merge does offer following features:
- You can merge up to three Accounts
- One Account will stay as Master Record – also called Golden Record
- The other Accounts will be set to obsolete
- You can select which Attributes should be selected from which Account – e.g. E-Mail Address of Account 1, Phone Number of Account 2 and Website of Account 3
- All Business Objects are know being assigned to the Master Record – such as Activities, Contact Persons, Sales Quotes, Sales Orders, etc.
1.6. Further Actions
In addition to the major functions for customers such as the customer hierarchy or the duplicate check, other minor functions for customers will be described here.
Change Image
With the Change Image Function, it is possible to bring a customer image or the logo from the customer into the SAP Sales Cloud. On the one hand, this strengthens customer loyalty if you always have the image in front of your eyes, but of course it also completes your customer data. To upload the customer logo, click on Actions and then on Change Image. Select the image with the Browse button.
After selecting the customer logo, you will get a preview of the Logo which you can then confirm with the OK Button. After that confirm again in the Business Object with Save Button.
The logo is now attached to the customer and is displayed next to the customer’s name in a circle shape. The image file can be found attached to the customer as a Business Partner Image type.
At the same time, you can also include the customer Image in the tabular display in the Work Center View account.
Block
Blocking a customer seems to make sense in particular if you no longer wish to conclude any contracts with the customer, e.g. because the customer has repeatedly violated the General Terms and Conditions, is causing excessive costs due to excessive return rates, or has a very poor payment history. There are three different types of blocks:
Setting the Status to Blocked
To change the Customer Status from Active to Blocked, click on Actions and then on Block. That for this customer no business objects – except contact persons – can be created anymore. You will notice that all Create buttons are grayed out. Secondly, all Account filters per SAP Sales Cloud Standard are set to active customers only, which means that your business users can no longer select this customer without filter changes.
Setting specific blocks on the Header Level
You have four different ways to block the customer at the header level.
Sales Support Block: This block is an indicator and if the Sales Support Block is activated none of the following Business Objects can be created anymore: Leads, Opportunities, Appointments, E-Mails, Phone Calls, and Tasks. The Error Message a Business User receives is the following:
“Sales support block is set for party ID #AccountID# (#AccountName#) with role Account in master data.”
Since no emails can be created for this customer, this block also interferes very heavily with the service area, if you have activated processes with service tickets. If this customer now submits a service request to you, this ticket will not be created, because the e-mail – on which the service ticket is based – will be blocked. So, as an SAP Service Cloud customer, think twice if you really want to activate the Sales Support Block, because only the system administrator can see the blocked emails in the Work Center View Web Service Message Monitoring.
Order Block: The Order Block is a dropdown field, where the Administrator can maintain different reasons for this kind of block. Depending on the reason different document types for Opportunities, Sales Quotes and of course Sales Orders can be blocked. If a Business User tries to create a blocked Business Object, he will receive following error message:
“Order block #Reason for Order Block# is set for document type #Document Type of Business Object# in configuration.”
Delivery Block: A delivery block belongs more to your ERP System and means that for running orders no delivery can be created anymore.
Billing Block: A billing block also belongs more to your ERP System and means that for running orders and deliveries no invoice or collection can be created anymore.
Setting specific blocks on the Sales Area Level
If you set the Sales Support Block, Order Block, Delivery Block and/or the Billing Block on the header level, this effects all Sales Area Levels. You can also set all this blocks only on a Sales Area Level, so that you only trigger the Block per Sales Organization within your Company.
Set as Obsolete
During a business relationship with your customers, several reasons can cause you to stop doing business with them. These reasons can be Insolvency of the customer, the customer does not want to do any more business with you due to external conditions – such as political, etc. Of course, a simple reason can also be that this one specific customer is a duplicate that was created despite the duplicate check. You can set these customers to obsolete status. To set the status click on Actions and then on Set as Obsolete. This status has the effect that the customer can no longer be found in the standard search fields for customers, because all these searches are set by default only for active customers.
Set as Active
You have the possibility to reactivate all blocked and obsolete customers at any time. To do this, click Actions and then Set as Active.
Derive Territory
Every sales organization is structured differently and thus divides sales territories differently. Mostly sales territories are derived based on customer data – mostly address data. To derive the sales territory for a customer, click on Actions and then on Derive Territory. Once the Territory is derived, you don’t need this Action frequently anymore – except your company is restructuring itself. If you want to understand the Territory logic in SAP Sales Cloud more in detail, please see here.
Summary
You have the possibility to generate a summary of the customer in PDF form. This has the advantage that you can provide a 360° overview of the customer to other colleagues who do not have access to SAP C4C. This summary can be customized and be designed individually per company – see Chapter XX for more information. To generate the PDF, click in the Business Object on the Summary Button.
A Popup will open where you can preview and download the PDF, which will look per default as follows:
2. Business Object Contacts
In B2B, there is a 1:n relationship between companies and their n numbers of contacts. In general, you can store every contact person of a company – from the janitor to the CEO – in Cloud 4 Customer. However, it makes more sense to maintain and manage only the business-relevant contacts. You can manage important contact information such as e-mail address and telephone numbers, but of course also store important sales notes that are important when contacting these contacts – for example: A good small talk topic with these contacts are dogs. This always gives you the opportunity to go positively into a conversation with these contact persons.
2.1. Creation and Duplicate Check
SAP Sales Cloud also has an integrated duplicate check when creating Contact Persons, which can be set individually by your system administrator. You can create a Contact Person directly from an Account or freely from the Work Center View Contact Persons. Fill in all relevant fields – such as Name, Phone number, E-Mail address. With the button Check for Duplicates (top right) as well as with the Save button you trigger the duplicate check. This will give you a listing of all contact persons with a calculated Similarity Percentage to your new contact persons. Check the results of the duplicate check carefully, so that you avoid bad master data in the form of duplicates. You have now the possibility to cancel the creation – because this contact person is already in the system and you continue editing an existing Contact Person with further information – or to continue the creation if your check, with the listing of the duplicate check, is finished and you have determined that this contact person does not exist yet. To continue the creation, click again the Save Button, the Contact Person will then be created.
2.2. Target Groups
As with Accounts you can define target groups in SAP Sales Cloud also for Contact Persons to run sales campaigns. Again, it should be mentioned here that it is also possible to create target groups from the Work Center View Contact Persons and add contact persons to an existing one. Select all Contact Person for your target group in the tabular overview and then click More. Here you will find the options Create Target Group and Add Members to Target Group.
2.3. Further Actions
For contact persons you have the following four further actions, which are already described in the Accounts Chapter:
- Change Image
- Block
- Set as Obsolete
- Set as Active
For contact persons it also possible to merge them. This is also described in the Account Chapter and can be applied the same way for Contact Persons.
3. Client-Side Microsoft Outlook® Add-In for a complete 360° Customer view
A way to round off your 360° Customer view is the client-side Microsoft Outlook® Add‑In. Using this add-in, you can synchronize your customers and contacts between the Cloud and your Outlook. However, before reading this Chapter, you should understand the basics of Microsoft Outlook® Add-In. To do this, go to Chapter Understand the Basics.
3.1. Settings of the client-side Microsoft Outlook® Add-In
To set the synchronization settings for Customers and Contact Persons, click on the Settings Button ![]() in the SAP Sales Cloud Ribbon in your Outlook. In the first tab Contact set which and how the contact persons are synchronized. The following properties are available for this purpose:
in the SAP Sales Cloud Ribbon in your Outlook. In the first tab Contact set which and how the contact persons are synchronized. The following properties are available for this purpose:
- Keep Contacts Synchronized
The Download Contacts button initially downloads the Contact Persons from SAP Sales Cloud to your Outlook Application. This is a one-time download, and your contacts will only be automatically updated between the two systems if you enable the Keep Contacts Synchronized option
- Download only the contacts with whom I have established relationship
Outlook uses by default the query My Contacts. You find this query in the Work Center View Contacts. In this query all contact persons of the customers for whom you are entered as the responsible employee are displayed. The option Download only the contacts with whom I have established a relationship enables synchronization of the contacts with whom you have a relationship in SAP Sales Cloud. This is done in the Relationship tab of each contact:
- Always Copy Contacts
Using the Side Bar, the add-in shows you related data based on the contact found for the sender email address from SAP Sales Cloud. If you want to download these contacts automatically, enable the Always Copy Contacts function. Alternatively, you can download this manually via a + Icon in the side bar (more on this later).
With a click on the button Download Contacts, you can download all Contact Persons from your SAP Sales Cloud Solution. This can take several minutes, depending on the number of contacts you have. The second important decision you can make here is the Synchronization Folder in which the customers and contact persons should be synchronized.
- Default Folder
Select your E-Mail Account which you would like to use for the Synchronization. This is only relevant if you manage more than one Account in your Outlook Solution
- Accounts Folder
Select in your E-Mail Account a Folder, where you would like to manage your Accounts
- Contacts Folder
Select in your E-Mail Account a Folder where you would like to manage your Contact Persons
3.2. Usage of the client-side Microsoft Outlook® Add-In
You can select any received email and get the important customer and contact information via the connection to the SAP Sales Cloud in the Side Pane. What the connection does is basically it checks if there is a unique contact person in SAP Sales Cloud. The checks is done with respect to the email address of the sender of this selected email. An important feature of the Side Pane is the Green Plus Icon – Save Contact to Address Book – with which you can synchronize the contact person and the customer from SAP Sales Cloud to your Outlook Application. Of course, this function only makes sense if you have decided not to permanently synchronize your customers and contacts between Outlook and SAP Sales Cloud. Then the information would already be there. One reason why you might decide against permanent synchronization is of course that with manual synchronization you will only find contacts in Outlook that you are in contact with personally or on a regular base. The following figure shows you an example of the Side Pane.
If you synchronize the contact using the Save Contact to Address Book button, you will receive the following Outlook message after successful synchronization:
The creation of a contact person via the Outlook add-in can also be synchronized directly with your SAP Sales Cloud solution. In the first step, you create a contact person as usual via your Outlook and store all known information. In the upper left you will find the Add Contact button in the SAP Sales Cloud section. Click it to synchronize the contact. May you need to initially save the Contact Person before you are able to click the Add Contact Button – simply use the keyboard combination Control + S for this.
In the next step you need to Add a Reference. Reference means the customer for whom the newly added contact works. You can search for the customer by name, customer number or address data and then confirm with Submit.
In the last step you will also find a Duplicate Check in Outlook. Be sure to check here whether your new contact person already exists in the system. Possible similar hits would then be displayed to you. If you are sure that there is no already existing contact person, confirm your entries with Continue. You can read everything you need to know about the Duplicate Check function in Chapter SAP Sales Cloud – C4C Is Easy – Duplication Check.
The contact person will be now synchronized into the SAP Sales Cloud. In the figure below, you can now see the contact person who was just created via Outlook in the SAP Sales Cloud Application.
You will find an information status of synchronization at each contact in your Microsoft Outlook®. You can see the status message in the following figures. In addition to the three shown, there is of course also an error message if the synchronization could not be performed.
Contact synchronized from SAP Sales Cloud
Contact was created in Outlook and is waiting for synchronization
Contact was successfully synchronized with SAP Sales Cloud
As already described, you can define in the settings to which folders the contact persons and customers should be synchronized. You can find these folders in the People ![]() area – bottom left – in your Outlook. The following figures show you the content of these folders as an example:
area – bottom left – in your Outlook. The following figures show you the content of these folders as an example:
Folder for Contact Persons:
Detail View for a Contact Persons:
Here you will find further information such as telephone numbers or address data. In the Detail View, you can also synchronize existing contacts from your Outlook to the SAP Sales Cloud. To do this, simply use the Add Contact button.
Folder for Accounts:
With a double click you can get to further details as with the contact persons.
The Customer Experience team at Camelot ITLab deals with exciting and challenging CRM related topics every day and serves a large portfolio of different customers from a wide range of industries. Trust in this collaboration and feel free to contact us at tlil@camelot-itlab.com.
Was this article helpful?
If you like our content we would highly appreciate your review on Trustpilot
#SAP C4C #SAP Cloud 4 Customer #Cloud 4 Customer #Cloud for Customer #SAP Sales Cloud #Sales Cloud #Account #Customer #Account Hierarchy #Hierarchy #Target #TargetGroup #Contact #Relationsip #SalesData #AccountTeam #Notes #TaxNumber #Tax #ParentAccount #Top-Level-Account #Top-Level-Owner #Merge #MergeCustomers #ChangeImage #Block #Active #Obsolete #SalesSupportBlock #Summary