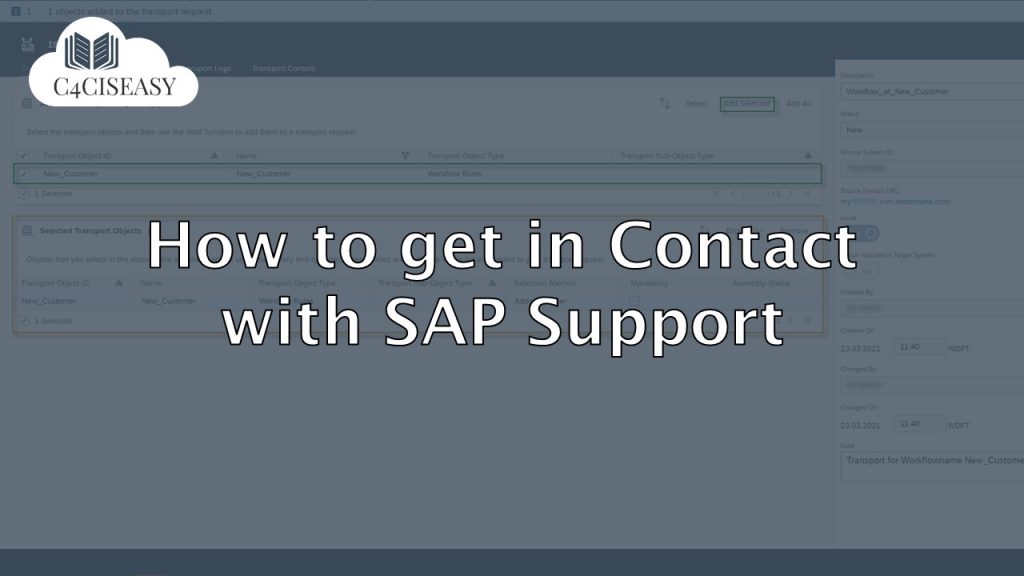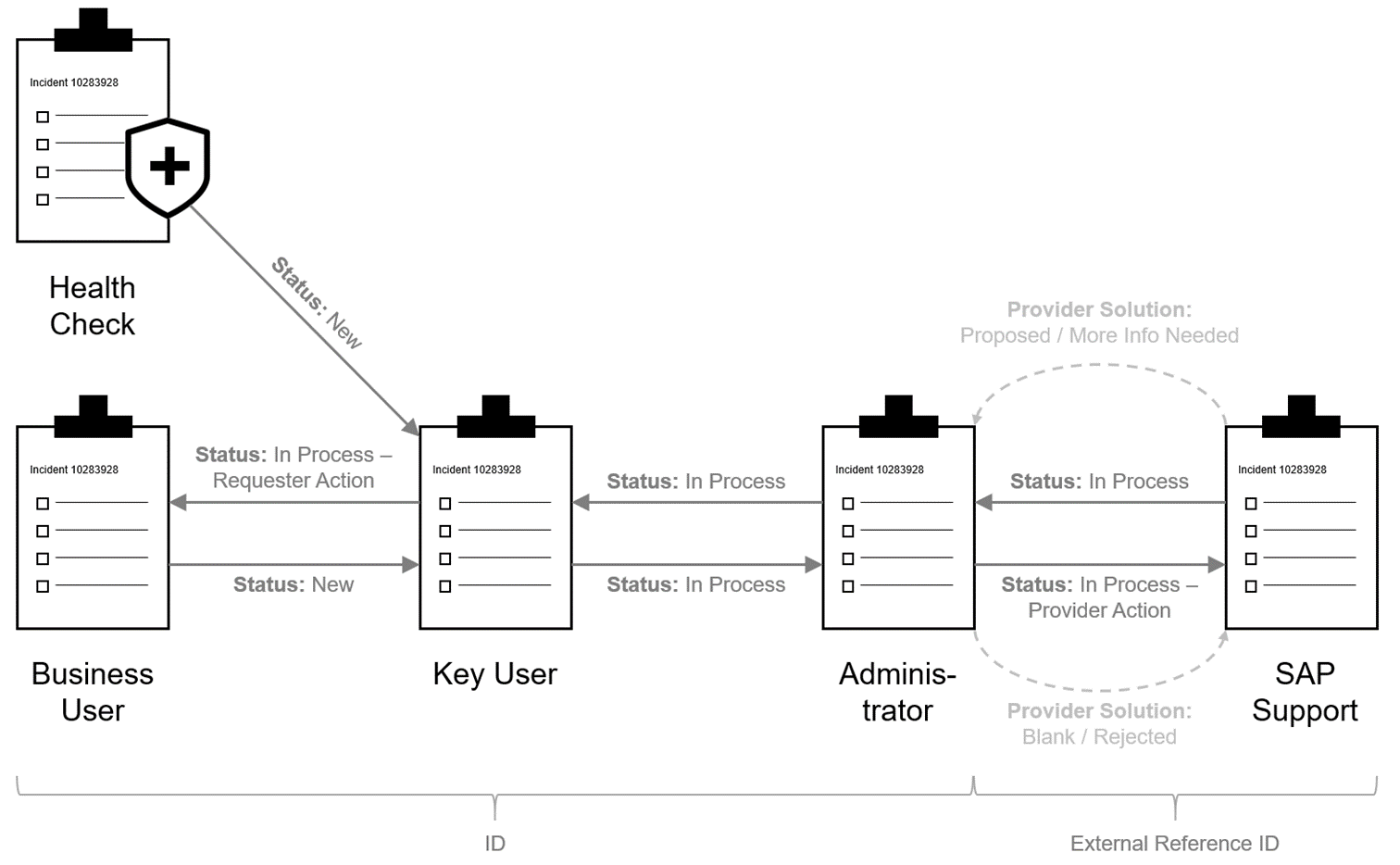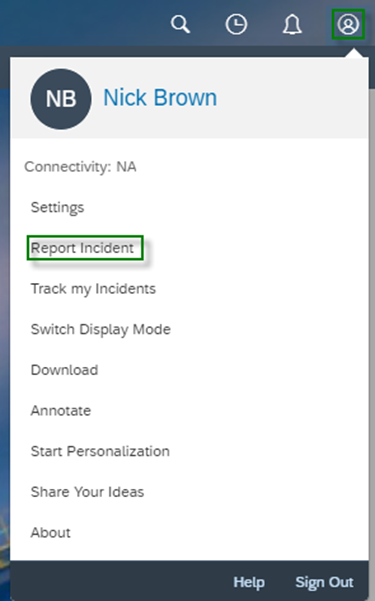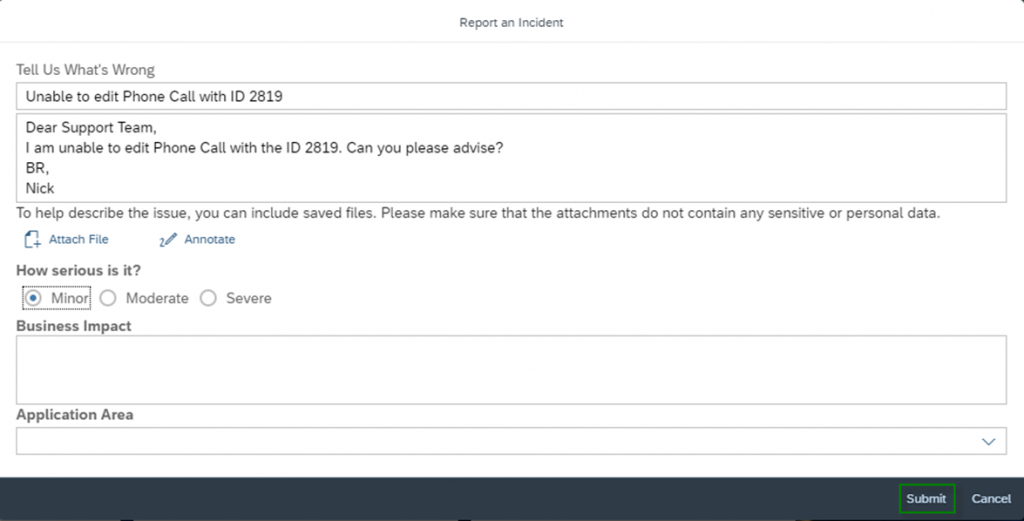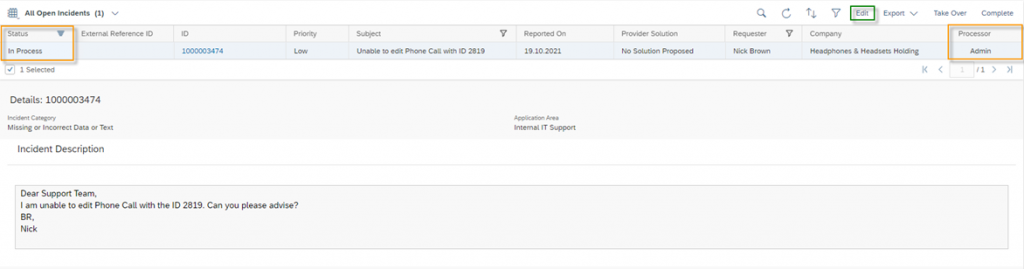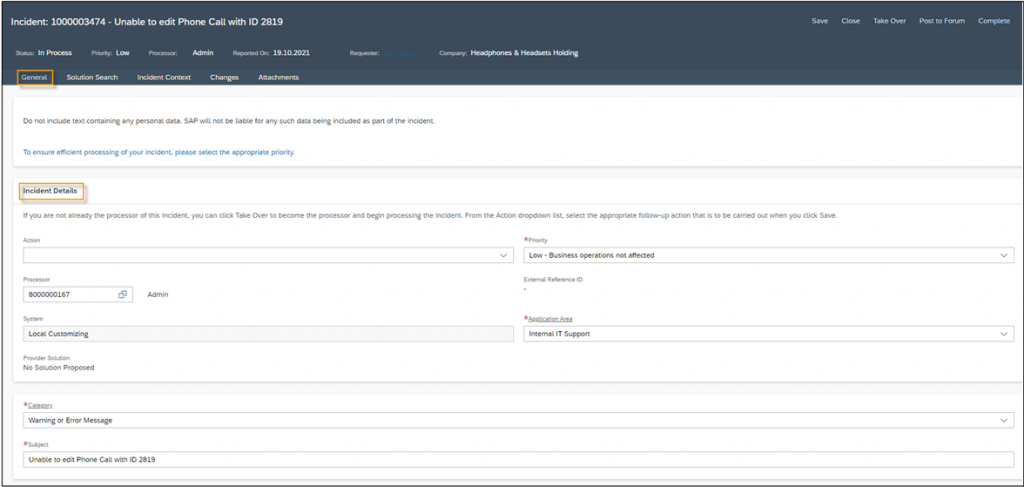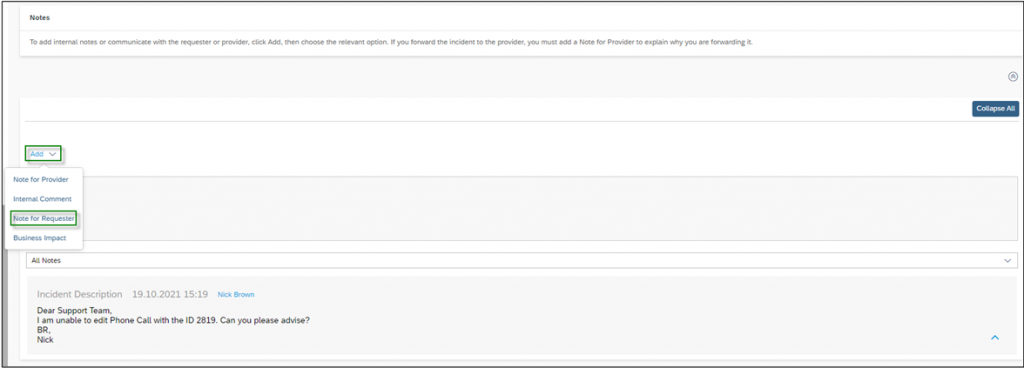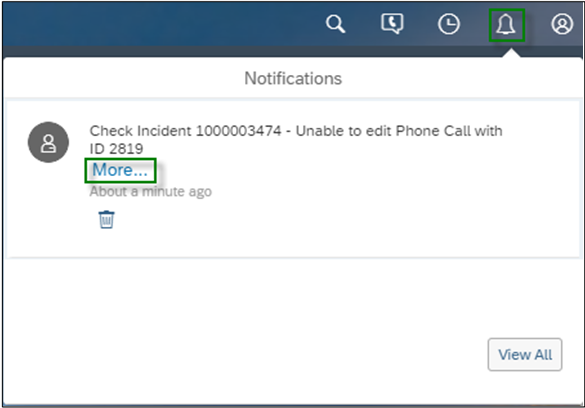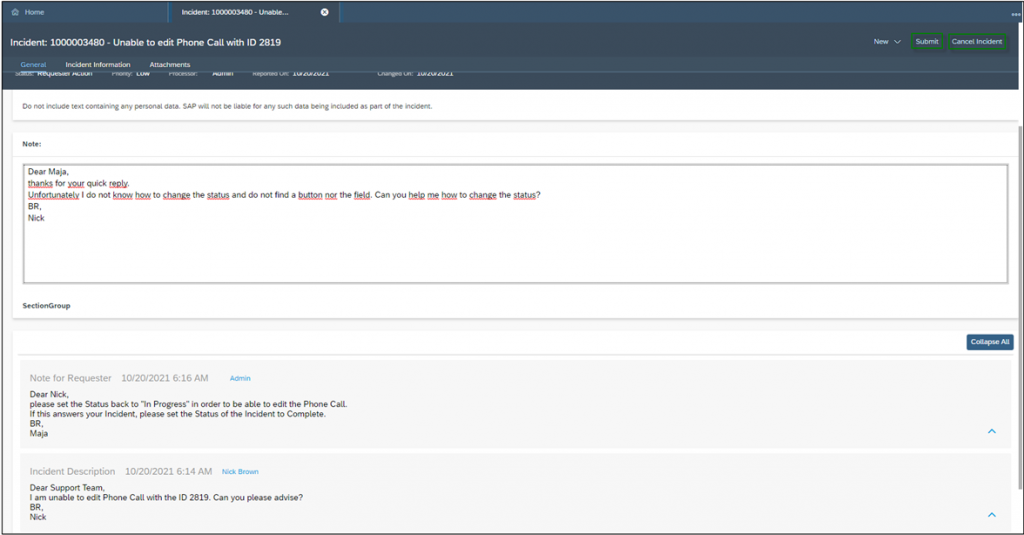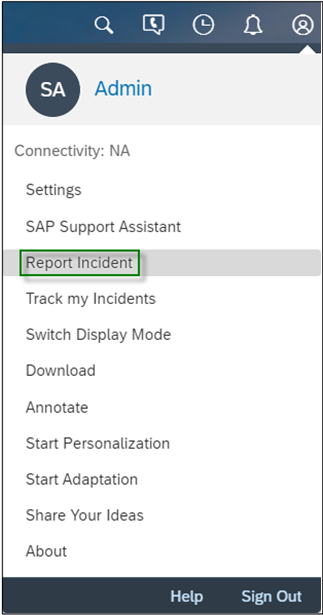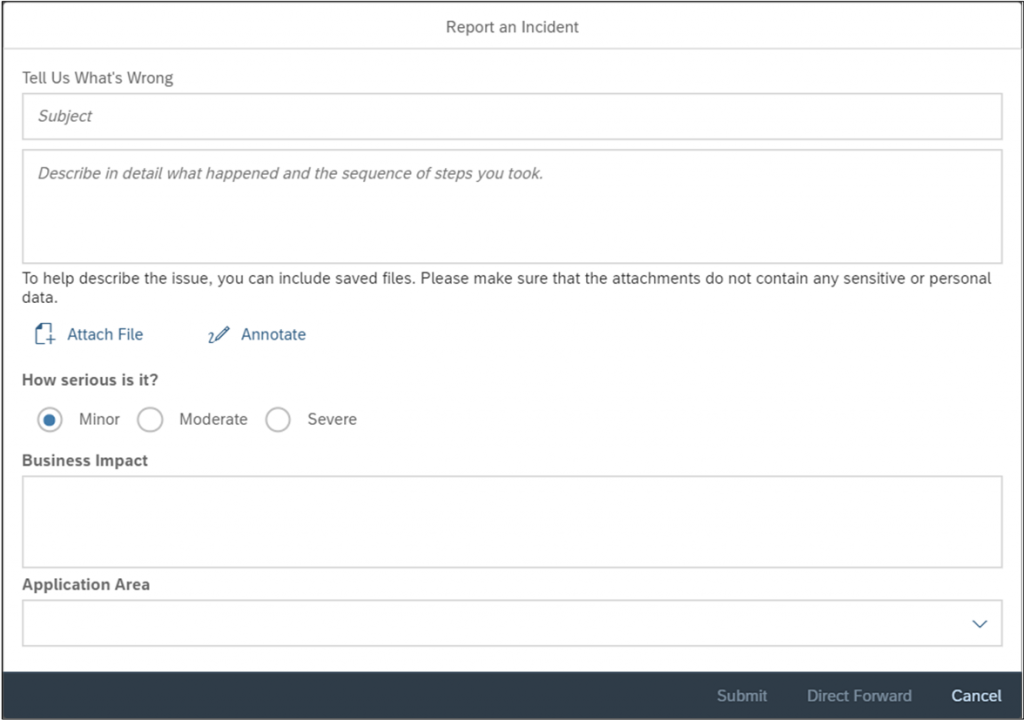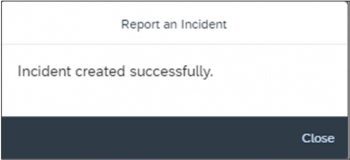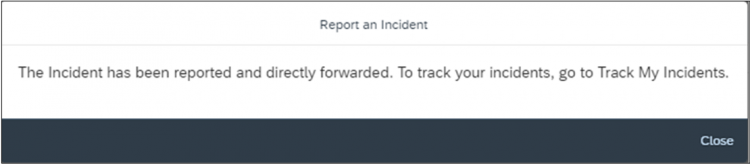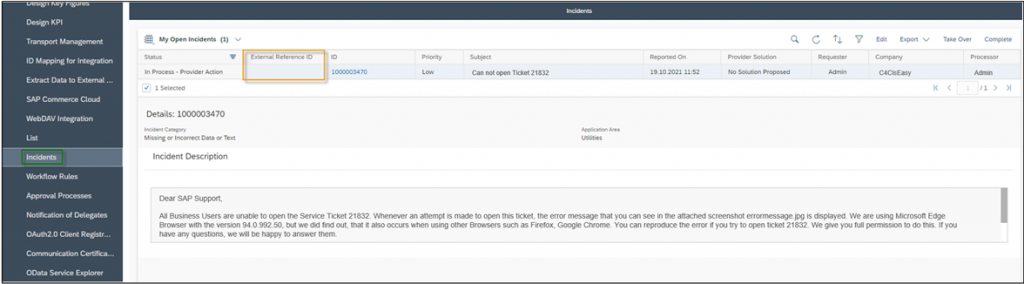How to get in Contact with SAP Support
SAP's support is available 24 hours a day, 7 days a week and is responsible for the problem-free operation of your cloud application. You can reach the support either via incident system or in emergencies also via support hotline.
Navigation for Chapter SAP Support
1. Incidents
You can open Incidents, if you find system deviations in your application. Typical deviations are unexpected error messages, database issues, slow system performance etc. For consulting the Incidents with SAP shall not be used, for this you must request a consulting office. You can also request consulting by C4C Is Easy.
A second way how Incidents are being created is because of system health check. If errors or deviations were found in your application – for example, there was an integration error with your ERP system, or a workflow could not be executed – then the Key Users / Administrators automatically receive an Incident.
1.1. Concept
Incidents can be created in three ways: The first way would be Incidents that are automatically created by a system health check. Typical examples of this type of Incidents would be integration errors or when workflows cannot be executed. The second way would be by a Business User detecting a system deviation. Of course – and this is the third way – Key Users and Administrators can also create Incidents and forward them directly to SAP Support.
The Incidents in SAP Sales Cloud can be found in Work Center Administrator, Work Center View Incidents. Here the Key Users and Administrators can view and edit the Incidents. Various predefined queries provided by SAP help Key Users and Administrators to organize Incidents – of course, these users can also create and use their own filters. All other Business Users can create the Incidents and receive notifications if the status of an Incident should change and thus do not need access to the Administrator Work Center.
In general, the incident system in the SAP Sales Cloud can be viewed or structured as a three-level system. Newly created Incidents are checked in the first instance by the Key Users (1st level support); if the key user knowledge is not sufficient to solve the Incident, the Key Users can forward the Incident to the in-house system Administrators (2nd level support). If the system Administrators are also unable to resolve the Incident, there is still the option of forwarding the Incident to SAP Support (3rd level support). SAP Support also has two levels of support. In the first instance, the 1st level support of SAP checks the facts, tries to reproduce the issue and solve it with their knowledge. If this is not successful, the Incident is forwarded to the development team within SAP.
The Status is an important indicator when processing an Incident. All newly created Incidents have the status New. As soon as a Key User / Administrator starts processing the Incident, the status changes to In Process. The in-house person responsible for the Incident will be identified as the Processor in the Incident. An overview list of all statuses of an Incident can be found in following table:
Status | Responsible | Description |
New | Key User / Administrator | The Incident has just been raised and has not yet been taken over by any Key User or Administrator |
In Process | Key User / Administrator | The Incident is being processed |
In Process – Provider Action | SAP Support | The processor has forwarded the Incident to SAP Support |
In Process – Requester Action | Key User / Administrator | The Incident was put back on the requester, who now either evaluates the solution or answers possible queries |
In Process – Solution Proposed | Key User / Administrator | SAP Support provided a possible Solution which must be evaluated by the Key User / Administrator |
In Process – Reopened | SAP Support | The requester has rejected a proposed solution and the Incident requires further action on the part of the processor |
Completed – Solution Accepted | – | The requester has accepted a proposed solution and the Incident is resolved from his or her point of view |
Completed – Solution Rejected | – | The requester has rejected a proposed solution, but has canceled the Incident because it is no longer valid or has been solved by other means, or the processor has completed the Incident on behalf of the requester after the requester rejected the proposed solution |
Completed | – | The requester has canceled the Incident, the Key User / Administrator has completed the Incident on behalf of the requester, or no changes have been made to the Incident for 14 days and it has been completed automatically |
Closed | – | The Key User / Administrator has closed the Incident after the SAP Support canceled it or there was no change made in this Incident for more than 14 days and therefor the Incident was set to closed automatically |
Closed – Solution Accepted | – | The Key User / Administrator has accepted the provided solution by SAP Support and has closed the Incident |
The ID of the Incident describes the unique procedure with a number. There is the ID – which is used for internal purposes, e.g. communication between Key User and Business User – and there is the External Reference ID – which is used for communication between Administrator and SAP Support. The External Reference ID is created as soon as an Incident is received by SAP Support. This number consists of a number, a dash and the year when it was created – for example like this: 727517/2020 (created on year 2020).
Another important indication in an Incident is Provider Solution. This indicates how far SAP Support is in finding a solution. A list of all values can be found in the following table:
Status | Responsible | Description |
Blank / No Solution Proposed | SAP Support | There is no solution proposed by the SAP Support yet |
Proposed | Key User / Administrator | SAP Support proposed a solution, the Key User / Administrator has to evaluate it |
Rejected | SAP Support | The Key User / Administrator has rejected the proposed solution by SAP Support and returned the Incident back for further analysis |
More Info needed | Key User / Administrator | SAP Support needs more information from the Key User / Administrator to resolve the Incident |
The following figure visualizes the concept of the Incident system in SAP Sales Cloud.
1.2. Create, Track and Close Incidents for Key Users / Administrators
The Business User can open an Incident by clicking on his User Icon ![]() and then on Report Incident.
and then on Report Incident.
When a Business User opens an Incident, it is enough to fill in the Subject and Description in the Incident. The Application Area is then automatically categorized as Internal IT Support, when leaving the field empty.
The Key User or Administrator will find the Incident with the Status New in the Query of All Open Incidents. There the responsible User for this Incident can assign this to himself by clicking the Take Over Button. This Button will trigger that his username will be assigned as a Processor and the Status will be changed from New to In Process.
Before a Key User / Administrator takes over:
After a Key User / Administrator took over:
By clicking the Edit Button the Processor opens the Incident in the editing mode. In the Incident Details section of the General tab, the Key User / Administrator can modify the data entered by the Business User at any time, for example the Subject, Priority or Application Area.
Once it is clear how to solve the Business User’s Incident, the Processor can store a Note for the Requester. To do this, click Add and then Note for Requester. The note field is unlocked and the response to the Incident can be formulated. Then select Send to Requester as the Action in the Incident Details section and confirm your Answer with the Save button in the top right corner. After saving, the status of the Incident changes to In Process – Requester Action.
The Business User is also able to track all his Incident by clicking on his User Icon and then click on Track my Incidents. Here an overview of all his Incidents is provided for him.
The Business User also receives a notification with a message to check the Incident. With a click on More… he can now check the answer of his Key User or Administrator.
Now there are only two options for the Requester left. The first option is that the Business User can solve his problem with the given answer, or the problem was solved by the Key User or Administrator. In this case, the Business User can close the Incident using the Cancel Incident button. The status of the Incident changes to Completed and thus no longer appears in the Processor’s query to be processed. The second option is for the Business User requests a further inquiry or add more information to the Incident. In this case, the user must enter a Note and can then click Submit. In this case the status of the Incident is changed back to In Process and the responsible Key User or Administrator must check the issue again.
If the Key User / Administrator cannot solve the Incident on his own, there is the possibility to forward the already existing incident to SAP Support. To do this open the Incident in the editing mode and follow the next steps:
1. Adding the Business Impact for Incidents with priority High and Very High
To do this go to the Notes section and click on Add -> Business Impact and formulate the Business Impact for this Incident
2. Add a Note for the Provider
Click again in the Notes section and click on Add -> Note for Provider and formulate all necessary information for SAP Support to solve this Incident
3. Select the Action Send to Provider
In the Incident Details section select the Action -> Send to Provider
4. Save
Click on the Save Button in the right top corner
1.3. Create, Track and Close Incidents for SAP Support
Before you open your first Incident with SAP, make sure that the user you use for this purpose contains complete contact information. Mandatory information is a valid e-mail address and a phone number, so that SAP employees can contact you.
To create an Incident for the SAP Support Team, click – as an Administrator – on your User Icon ![]() . Next click on Report Incident.
. Next click on Report Incident.
You must provide SAP with the following information so that support staff can process your Incident with all the information as quickly as possible.
Subject
Define the key issue of your Incident in the subject line
Description
Describe your Incident as follow:
Which Objects are affected, e.g. Service Tickets?
Does it happen for all Users or only specific ones?
Which browser with which version do you use?
How can SAP reproduce the issue?
Provide SAP authorization for an example to change the data!
Attachments
Provide attachments to explain the Issue more detailed. You can use the Attach File Button – to upload any kind of attachments from your device – or the Annotate Button – to screenshot your system at the time while you create the Incident.
Priority
Define the priority of your Incident. You can still adjust this at any time while processing.
Priority | Description | Examples |
Minor | There is an issue in your system that does not affect your business users from working productively | – Issue with a data source – Issue with a data workbench export |
Moderate | Business processes are affected, but still the Business Users can work productively | – System Warning is showing when opening a sales quote – Validation Rule is not working |
Severe | Key business processes are affected, your Business users are not able to work productively anymore. The Incident requires prompt attention by SAP | – Error Messages when opening Business Objects – Poor system performance for a specific Business Object |
Very High | The Business Users are no longer able to perform their tasks The Incident requires an immediate attention by SAP To set the Status to Very High, you must call SAP Support – see next Chapter. | – System is not accessible by all Business Users – Constant crashes throughout the system |
Business Impact
In the Business Impact field, list the consequences of the system behavior on your company. If the priority of the Incident is Severe or Very High it is mandatory to describe the Business Impact.
Application Area
Select the Application Area of the SAP Sales Cloud where the error occurs. You can select specific Business Objects – such as Ticket, Sales Order or Sales Quote, Lead, Opportunity or Activity – or Key User Tools – such as Transport Management, Data Workbench, SAP Cloud Application Studio. When you leave the Application Area empty you are not able to use the button Direct Forward to send the Incident directly to SAP Support.
Report the Incident
To open an Incident in your system, click the Submit button. This Incident can now be viewed and edited by an Administrator of your company. The Administrator has the possibility to forward the Incident to SAP Support at any time.
With the Direct Forward button, you create the Incident and forward it directly to SAP. This button is only visible for Administrators.
Message after Submit:
Message after Direct Forward:
To track your Incidents with SAP Support navigate to Work Center Administrator and go to the Work Center View Incidents. As an Administrator, you can view all your open Incidents in the query My Open Incidents in this Work Center View. Under the Requester information column, you can see which Business User opened this Incident and in the Processor information column the system user who is processing the Incident. If you as an Administrator are processing this Incident with SAP Support, your Administrator user remains in the Processor column. You can see the Priority of the Incident and the ID – which is assigned only internally, i.e. in your system. As soon as you forward the Incident to SAP Support, you will see an Incident Number in the External Reference ID information column. This number is important for all communication with SAP Support.
SAP Support will now take care of the incident and will end up either finding a solution directly or needing more information from you to process the incident. The following are the four possible scenarios for how you can respond to an incident with SAP:
How to add additional information while SAP Support is processing
Steps: To provide additional information you may want to add while SAP Support is processing the Incident, simply Add another Note for Provider and Save the Incident
Condition of the incident before and after editing:
Status: In Process – Provider Action
Provider Solution: Rejected or No Solution Proposed
How to add additional information when SAP Support is requesting it
Steps: To provide SAP Support more information – because they don’t understand the issue or are not able to reproduce the Incident – Add a Note for Provider and change the Action to Send to Provider.
Condition of the incident before editing:
Status: In Process
Provider Solution: More Info Needed
Condition of the incident after editing:
Status: In Process – Provider Action
Provider Solution: More Info Needed
Reject a provided Solution by SAP Support
Steps: To reject a proposed solution by SAP Support simply Add a Note for Provider and set the Action back to Send to Provider, this automatically changes the Provider Solution from Proposed to Rejected.
Condition of the incident before editing:
Status: In Process
Provider Solution: Proposed
Condition of the incident after editing:
Status: In Process – Provider Action
Provider Solution: Rejected
Accept a provided Solution by SAP Support
Steps: To accept a proposed solution by SAP Support simply change the Action to Complete.
Condition of the incident before editing:
Status: In Process
Provider Solution: Proposed
Condition of the incident after editing:
Status: Completed
Provider Solution: Proposed
2. SAP Hotline
In urgent cases – for example if your system fails during peak working hours – it is advisable to call SAP after creating an Incident. You can find a listing of a phone number per country at the following link https://support.sap.com/en/contact-us/phone.html. In the phone call, you can then ask the SAP employee to set the priority of your Incident to Very High. Only SAP can set this status and the Incident will then be processed immediately by an SAP employee. If you are not able to create an Incident anymore – because your System is no longer accessible – you should also call the Support Hotline.
The Customer Experience team at Camelot ITLab deals with exciting and challenging CRM related topics every day and serves a large portfolio of different customers from a wide range of industries. Trust in this collaboration and feel free to contact us at tlil@camelot-itlab.com.
Was this article helpful?
If you like our content we would highly appreciate your review on Trustpilot
#SAP C4C #SAP Cloud 4 Customer #Cloud 4 Customer #Cloud for Customer #SAP Sales Cloud #Sales Cloud #SAP #Support #Incident #ReportIncident