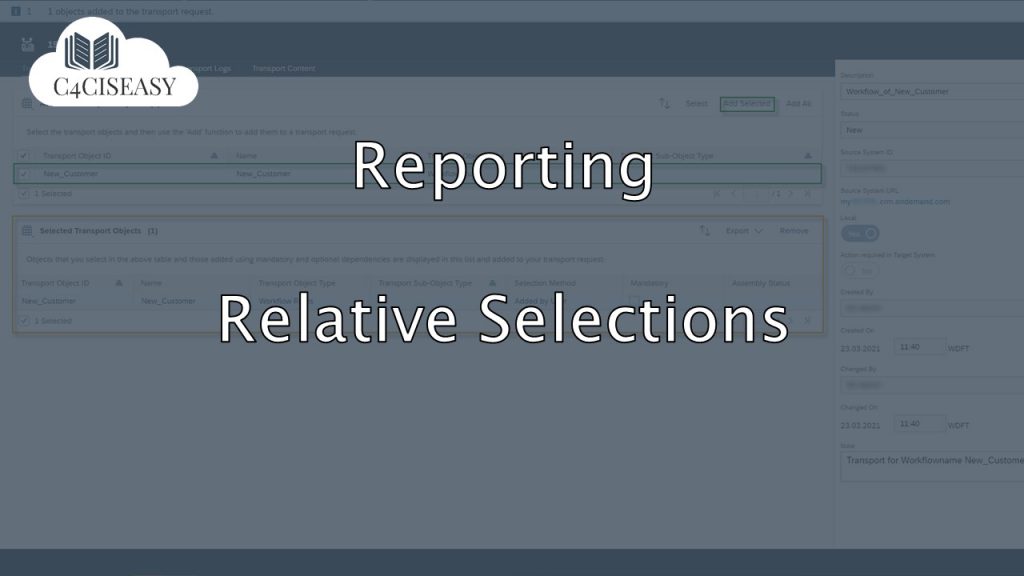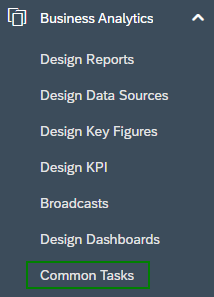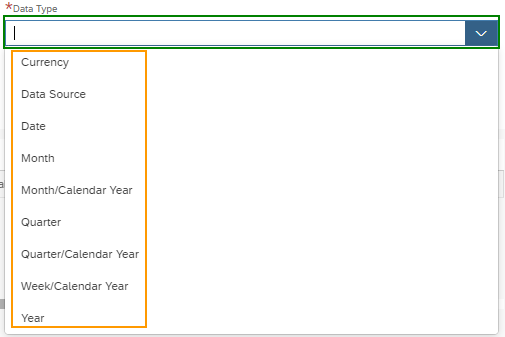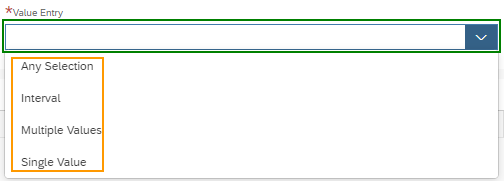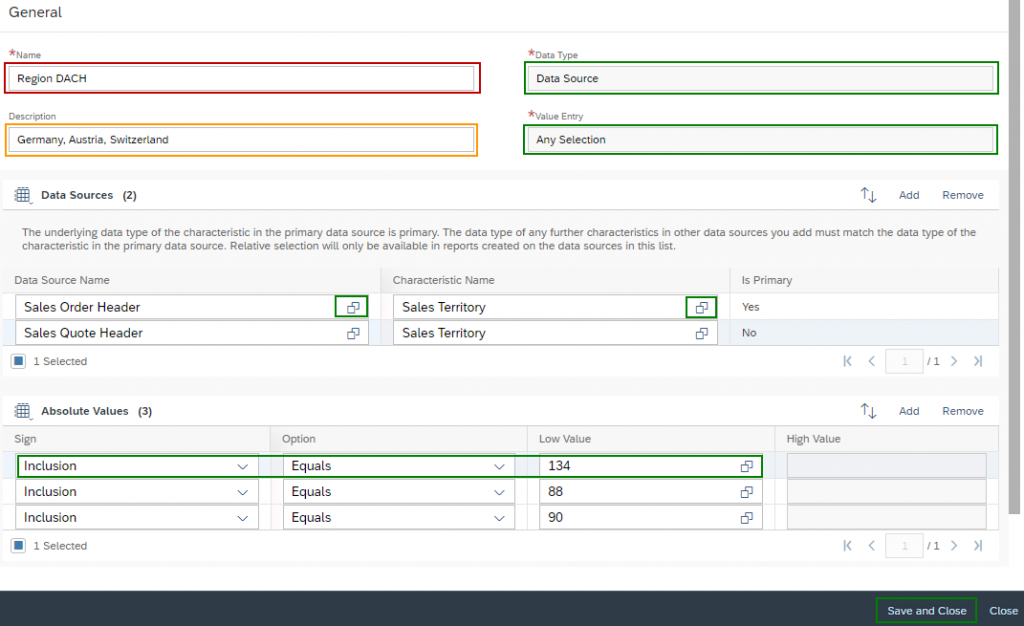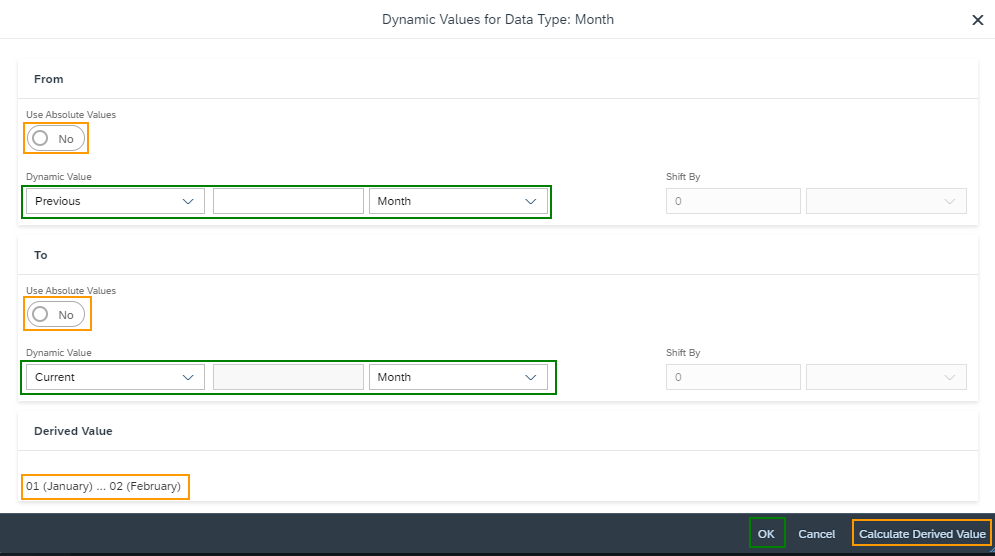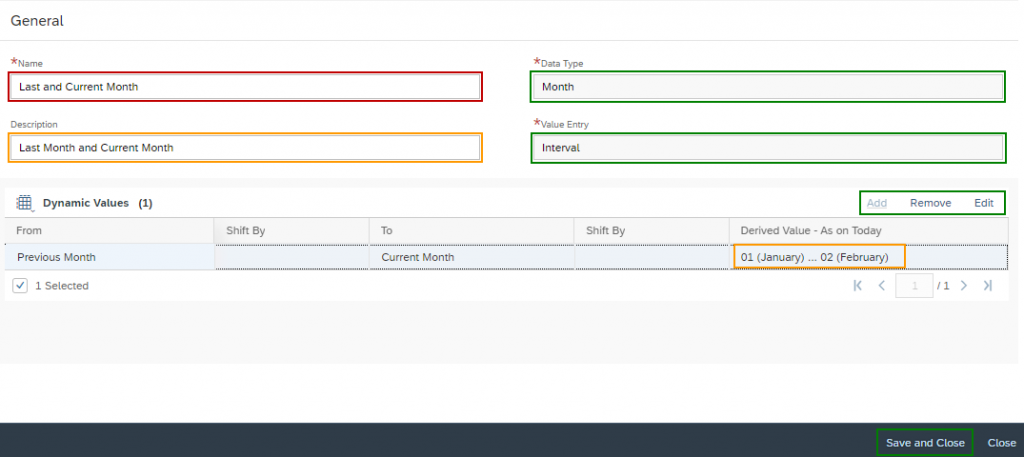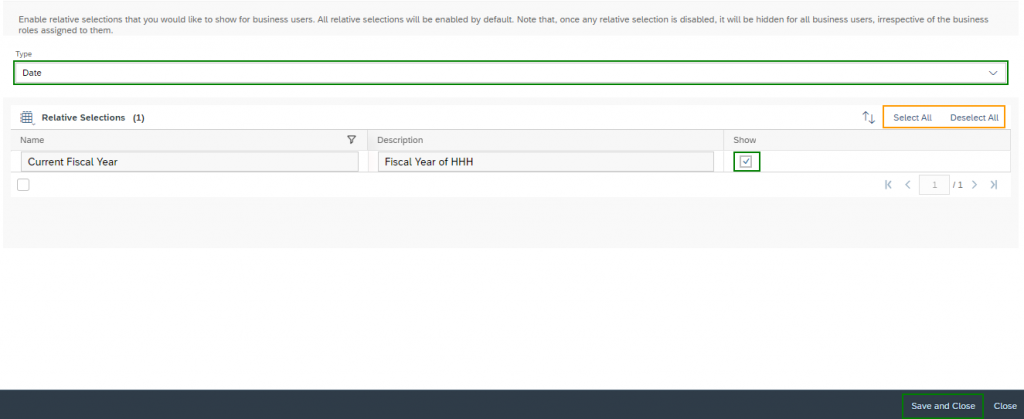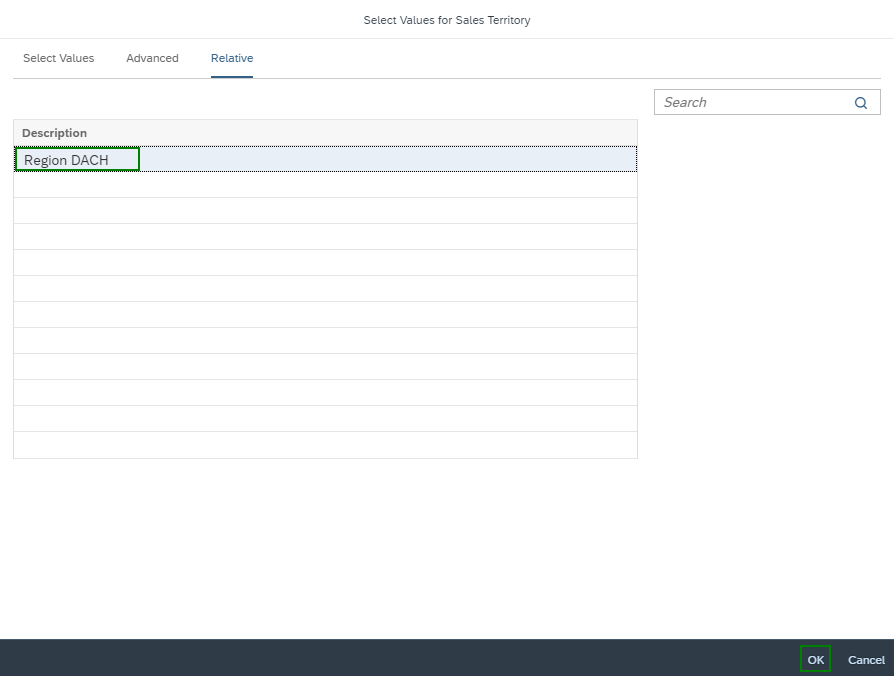Reporting
Relative Selections
This article explains how to create, maintain and use relative selections in reports.
When working in the Business Analytics Work Center View of SAP Sales Cloud, especially in reports, relative selections can be very useful. This feature offers the possibility to cluster different information as one single argument. For example, you could define the countries Germany, Austria and Switzerland as the DACH region or select different employees and define them as one single department. The advantage of using relative selections is, that maintaining your reports becomes a lot easier. Changes made within relative selections will be automatically transferred to all reports, in which these selections are used. The need to keep manual selections up to date is thus greatly reduced
To get started move to the Common Tasks Work Center View in the Business Analytics Work Center.
To create or edit a relative selection now choose Design Relative Selection, to hide/ show relative selections choose Configure Relative Selections.
Design Relative Selections:
After entering the Design Relative Selections section, an overview screen will be displayed showing all already created relative. From here you have the possibility to edit selections, by selecting the object and then clicking the Edit button or deleting them by selecting the object and hitting the Delete button. To create a new relative selections click on New, now a list will open offering two options: Absolute Values and Dynamic Values. Dynamic Values are all time related, so e.g. you could create a selection for the current month and the previous one.
To create a relative selection based on absolute values select this option. In the creation mask first of all give the selection a fitting name and a description, the description being optional. The Data Type offers some date related options and a currency option. For any case, which doesn’t require any of these choices, you need to select Data Source.
This will enable a new area, where a data source and a characteristic from it can be selected. An example for this would be the Sales Territory characteristic from the Sales Order Header data source. More than one data source and characteristics can be selected here, but it makes sense to similar/ the same characteristics from different data sources, e.g. Sales Territory from both the Sales Order Header and Sales Quote Header data source. It is important to choose the correct data sources, because the relative selection will only be available for reports, which are based on the selected data sources. After selecting the data source set up your absolute values by either in- or excluding values and choosing a fitting Option, e.g. Equals. Selections based on dates or currency will be available for every data source.
The amount of absolute values depends on the selected Value Entry. There are four options available: Any Selection, Interval, Multiple Values and Single Value. Any Selection and Multiple Values work very similar to each other and work pretty much the same way. Both enable the selection of multiple absolute values. It’s recommended to use Any Selection here, because it contains all the possibilities of Multiple Values. In case you want to select an Interval, select this option. It will give you the ability to insert a highest and lowest value for your absolute value. If only one value needs to be set, select Single Value.
Please note that once the Data Type and Value Entry have been set, they can’t be changed anymore. In any case of mistakes in these two fields, you have to close the relative selection without saving and create a new one. Once all settings have been made, confirm your new relative selections with the Save and Close button. For example, a relative selection for the DACH region (Germany, Austria, and Switzerland) would look like this:
Creating a relative selection based on dynamic values works very similar, to do so select New then Dynamic Values. Looking at the Data Type the Currency and Data Source option will not be available anymore, all options are now related to the time aspect. This also means that no data sources must be selected anymore, these relative selections will be available for all reports. Add, Remove or Edit the dynamic values by using these buttons. When you press Add or Edit, a new window will open where the settings have to be made. To check if your selections provide the needed results, click on Calculate Derived Value. To work with absolute values within a dynamic values relative selection, change the Use Absolute Values slider to Yes.
Confirm your results by clicking OK. Please note that only one dynamic value can be selected. Save once you are finished by clicking on Save and Close. A relative selection based on dynamic values for the previous and current month would look like this:
Configure Relative Selections:
To show or hide relative selections within your reports, navigate to the Common Tasks Work Center View in the Business Analytics Work Center and select Configure Relative Selections. This will lead you to an overview screen displaying all relative selections, besides those of the Currency and Data Source Type. Always check, if the right type has been selected, otherwise you may not find the selection you are looking for. To make a selection available for reports put a mark in the checkbox under Show, by simply clicking in it. To hide the relative selection in reports remove this mark from the checkbox, again with a click into the checkbox. Save your changes by pressing Save and Close.
Using relative selections in reports:
To use relative selections in a report navigate to the Design Reports Work Center View in the Business Analytics Work Center. Next you need to open the report, remember that relative selections with the Data Source Data Type will only be available for reports, which are based on data sources that have been selected within the relative selection. In the report, make sure that the Organize Data button is activated and look for the right characteristic in the Selection section.
Once it has been found open it, skip to the Relative tab, choose your selection and confirm by clicking OK.
If you need any further information on working with reports, how to create and maintain them please click here.
The Customer Experience team at Camelot ITLab deals with exciting and challenging CRM related topics every day and serves a large portfolio of different customers from a wide range of industries. Trust in this collaboration and feel free to contact us at tlil@camelot-itlab.com.
Was this article helpful?
If you like our content we would highly appreciate your review on Trustpilot
#SAP C4C #SAP Cloud 4 Customer #Cloud 4 Customer #Cloud for Customer #Report #RelativeSelection #Relative #Selection #Reporting #Monitor #Administrator